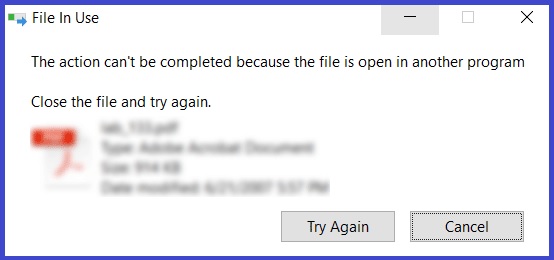
- Download and install the software.
- It will scan your computer for problems.
- The tool will then fix the issues that were found.
If you see an error message like File is open in another program, it could mean one of several things. You might have opened an important document in Microsoft Word and forgotten about it. Or maybe you’re trying to edit a photo in Photoshop and accidentally clicked on it. Whatever the case, there are steps you can take to fix the problem.
First, check whether the file is really open in another program. To do this, close whatever program you think is opening the file. Then, look at the bottom left corner of your screen. If the icon looks different, it probably isn’t open in another program. Next, clear your browser history. This includes browsing history, downloads, bookmarks, etc. Finally, delete the thumbnail cache.
If the above steps didn’t help, kindly follow the following guide to help you troubleshoot this error message.
Table of Contents:
Reboot your computer

The reboot command is one of those things we take for granted. If you’re having trouble booting up Windows 10 or macOS, there are a few ways to force a system restart. Here’s how to do it.
- Press Ctrl+Alt+Delete to bring up the Task Manager.
- Click Restart Now under the Startup tab.
- Log out and log back in.
Another way to restart your computer is by logging out and then logging back in again. It’s not as drastic as rebooting, but it will refresh all of your programs and settings.
- To do so, press Shift+Ctrl+Esc to open the task manager.
- From here, click Log Off.
- When prompted, choose Shut Down instead of Restart.
Updated: April 2025
This tool is highly recommended to help you fix your error. Plus, this tool offers protection against file loss, malware, and hardware failures, and optimizes your device for maximum performance. If you already have a problem with your computer, this software can help you fix it and prevent other problems from recurring:
- Step 1 : Install the PC Repair and Optimizer Tool. (Windows 10, 8, 7, XP, Vista).
- Step 2 : Click Start Scan to determine what problems you are experiencing with your computer.
- Step 3 : Click Repair Allto resolve all problems.
End the Application via the Task Manager
If you are having trouble opening files, it could be because another application is running in the background. You might be able to end the process that is preventing you from accessing those files. Here’s how:
- Open the Windows Task Manager. To do this, press CTRL + ALT + DEL keys together.
- In the left pane, find the process that is causing problems. If there is no process listed, then go ahead and close the window.
- Right-click the process name and select End Process. This will stop the process and allow you to access the files again.
- Repeat steps 2 and 3 until every problem process has been stopped.
- Close the Task Manager.
- Restart your computer.
Disable the File Explorer Preview Pane
If you’re having trouble deleting files from “File Explorer”, it could be because of the preview pane.
- To disable the preview pane, open up the registry editor and navigate to HKEY_LOCAL_MACHINE/SOFTWARE/Microsoft/Windows/CurrentVersion/Explorer/Advanced/PreviewPanes.
- Delete the value named “Desktop”.
- Restart Windows and try again.
- If the issue persists, contact Microsoft support.
Close the Program
If you close a program while it’s still open, it won’t stop working immediately. Instead, it’ll keep running in the background until it finishes whatever task it’s doing. If you’re trying to save power, closing a program might actually help because it saves energy. But if you do close a program, make sure to close it properly. Here are some tips for how to shut down Windows efficiently.
- Hold down the Windows key on your keyboard.
- Scroll over to the right side of the screen and click Power Options.
- In the left pane, choose “Choose what the power buttons do.”
- Select “Turn off this computer,” and then select “Shut down.”
- Press the power button once to turn off your PC.
- Wait 10 seconds, and then press the power button again to restart your computer.
- When prompted, type your password to log into Windows.
Run a Malware Scan
A malware scanner should be run periodically to ensure that your computer is clean of any harmful programs or infections. This includes scanning your system every few months to make sure it is running smoothly. Windows defender can be used to scan your computer for viruses, spyware, adware, etc.
- Under “Scanner options,” check the box next to “Perform an optional system scan” and click OK.
- The scan will begin automatically.
- When finished, click Close.
- You may also want to use third-party antivirus software.
Empty Recycle bin
If you keep getting a pop-up saying “file is open in another program,” it might be time to empty your recycle bin. Your computer does not like clutter, especially if there is something important inside. When you delete items, Windows tries to move them to the trash folder, where they belong. If you try to do this while there is still something in the recycle bin, Windows won’t let you.
Instead, it’ll give you an error message telling you that the file cannot be deleted because it is being used. This is usually caused by some sort of virus infection. To clean things up, open the recycle bin and see if anything looks suspicious. You can also use the Task Manager to find out which programs are accessing those files. Once you’ve cleaned everything up, go ahead and empty the recycle bin temporary files.
If you want to delete temporary files from your computer, you should use Disk Cleanup. This tool allows you to easily manage your temporary files. If you don’t know how to do it, here’s what you need to know about deleting temporary files.
- Click Disk Cleanup.
- On the General tab, click the Settings button.
- Check the boxes next to Temporary Files and Saved Games. Click OK.
- Click OK again when asked whether you want to clear all the selected items.
- Exit Disk Cleanup.
- Delete the Value Named “Desktop”
APPROVED: To fix Windows errors, click here.
Frequently Asked Questions
What causes the “file is open in another program” error in Windows 10?
- You may have accidentally moved the file to a folder where there is no space left. In such cases, you may try moving the files to a different location. If you encounter this issue again, you may want to check out our guide on How to Move Files Between Folders.
- You may have attempted to move the file to a location where you don't have permission to access it. For example, if you are trying to move a file to a USB stick, you may not have the required permissions to perform the operation. To resolve this issue, you may want to consider getting help from someone else.
- You may have deleted the file without emptying the trash bin. In such cases, if you attempt to move the file to another location, you may end up losing data. To avoid this situation, make sure to empty the trash bin whenever you delete a file.
How to repair the “file is open in another program” error?
- Check Your Disk Space: If you are running out of disk space, you may encounter this error. To fix this error, you have to free up some space on your hard drive. You can do this manually by deleting files that you don't need or use anymore. If you want to automate this process, you can use third-party tools.
- Close All Programs: One reason why you may see this error could be because you have multiple programs open. Closing every single one of those programs can solve this error. However, closing all programs can cause problems like losing unsaved work and data loss. Therefore, make sure that you close all unnecessary programs before trying to delete a file.
Why does it say the file is open in another program?
The solution is simple, just rename the file to something else (e.g. temp) then copy it back to the original name. This happens when you have two instances of the same application open at the same time. For instance, if you have Microsoft Word open and then open Notepad, both applications will show the same file as open in another program.

