- Download and install the software.
- It will scan your computer for problems.
- The tool will then fix the issues that were found.
The following error occurred while attempting to validate the caller ID information associated with the call being placed: “DC040780”. This problem occurs because the Microsoft Exchange Server cannot verify the identity of the calling party. To resolve this issue, you must ensure that the caller ID information is valid and accurate. For additional assistance, contact your organization’s IT administrator.
Table of Contents:
What causes the ‘security center failed to validate caller with error’ on Windows PC?
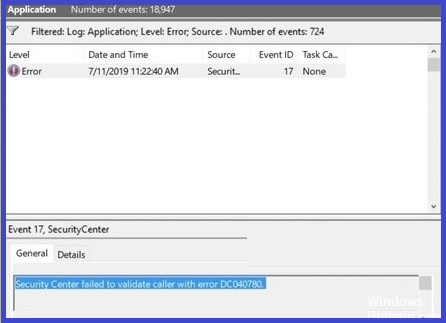
This issue occurs if you are trying to install Windows 10 Creators Update or Windows Server 2016 Technical Preview. You might receive an error similar to the one shown here. If you see this error, follow the steps below to resolve it.
- Open Control Panel.
- Click System and Maintenance.
- Select Action Center.
- Under View problems, select Troubleshoot.
- On the next screen, select Advanced options.
- Check the box under Startup Settings that reads Disable automatic startup.
- Click OK.
- Restart your computer.
- After restarting, open Control Panel again.
- In the left pane, click Programs and Features.
- Locate the program named Windows Defender Firewall.
- Right-click the program name and choose Uninstall.
- Follow the prompts to complete the uninstallation process.
If all the above steps fail, kindly follow the guide below for a more detailed troubleshooting steps.
Disable windows defender
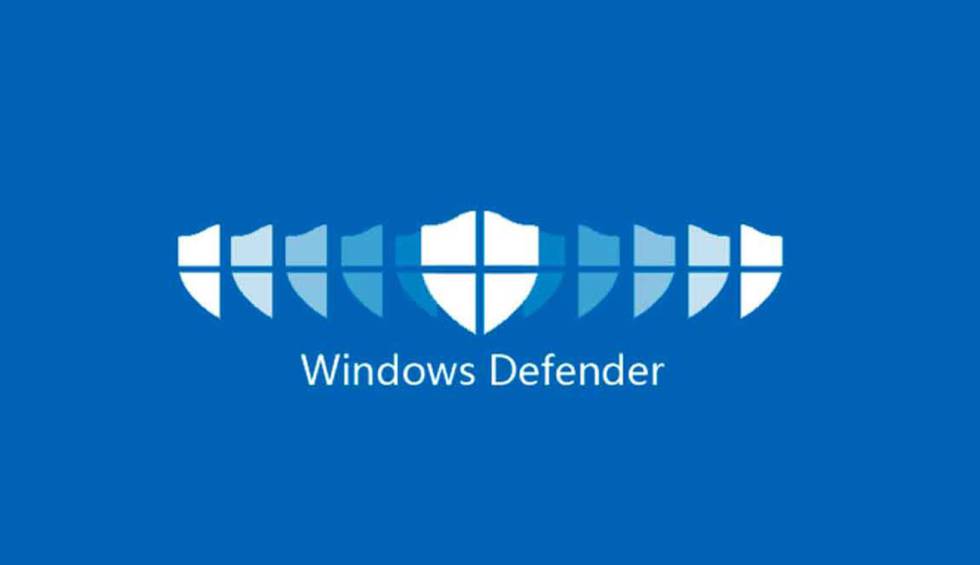
To repair your computer, you will need to disable Windows Defender Firewall. If you are unable to do this manually, you can use the following steps to automate the disabling of the Windows Defender Firewall.
- Press the Win+R keys together to open Run dialog box.
- Type regedit in the text field and press Enter key.
- A Registry Editor window opens. In the right side panel, locate HKEY_LOCAL_MACHINE\SOFTWARE\Policies\Microsoft\Windows Defender\FirewallPolicy. Double-click the registry entry.
- The Windows Defender Firewall policy settings appear in the right side panel.
- Select Disabled from the list. Click Apply button.
- Reboot your system.
Updated: April 2025
This tool is highly recommended to help you fix your error. Plus, this tool offers protection against file loss, malware, and hardware failures, and optimizes your device for maximum performance. If you already have a problem with your computer, this software can help you fix it and prevent other problems from recurring:
- Step 1 : Install the PC Repair and Optimizer Tool. (Windows 10, 8, 7, XP, Vista).
- Step 2 : Click Start Scan to determine what problems you are experiencing with your computer.
- Step 3 : Click Repair Allto resolve all problems.
Repair in the clean boot state
If you face problems while rebooting into a clean state, it could mean one thing – some application installed on your PC is causing issues. You can check what exactly is interfering with your device by performing a clean reboot. If you find out that something is wrong with your device, you can go ahead and uninstall the app responsible for the problem. Here is how to do it.
- Press the power button to turn off your PC.
- Wait until the PC turns completely off.
- Remove the battery from your laptop/PC.
- Leave the PC alone for at least 30 minutes.
- Reinsert the battery back into the laptop/PC.
- Turn on your PC.
- You should now be able to access the desktop without any issues.
Turn off the Acronis active protection
Acronis Active Protection is a feature that protects your data in case something goes wrong. If you don’t use it, you might experience issues during installation and/or usage of Acronis True Image 2018. To disable it, follow these steps:
- Click on the switch next to “Turn On Acronis Active Protection”.
- Change the setting to Off.
- Restart your computer.
- Install Acronis True Image again.
- Start using your software normally.
If you still encounter problems, please send us a support ticket. We’ll do our best to help you out.
Disabling the windows Ssecurity
To disable Windows Security, change both the “EnableLogonshowWindow” key and the “NoNewUserName” key.
The following steps show how to do it.
- Open Registry Editor.
- Type regedit into the box and press Enter.
- In the left pane, expand the following folder:
- HKEY_LOCAL_ MACHINE \ SOFTWARE \ Microsoft \ Windows NT \ Current Version \ Winlogon
- Right-click either one of the following keys.
- Name the new value DisableShowLogonUI.
- Double-click the newly created DWORD value.
- Change its value to 1.
- Close Registry Editor.
- Restart your computer.
Updating the system BIOS
Many users reported that they fixed their issues by updating BIOS. However, some users updated their BIOS incorrectly which caused instability. If you are having problems with your computer, try updating your BIOS. You can find instructions here.
- Download the latest version of the BIOS update file (BIOS Update Utility) and save it to your Desktop.
- Open an elevated command prompt window as an administrator.
- Copy the downloaded BIOS update utility file to C:\Windows\System32\drivers\bios.
- Run the BIOS update utility. Follow the prompts to complete the update process.
- Restart your computer when prompted.
- After restarting, open Device Manager and verify if there is no error message displayed.
- Reboot your computer.
Temporarily disable the third-party antivirus
If you are experiencing issues with your computer running slow, it could be due to malware installed on your system. One way to identify whether there is a virus on your PC is to check if there is an application called “Antivirus”. If there is such an app installed, you might want to consider disabling it. This article explains how to do that.
- Press the Windows logo key + R to open the Run dialog box.
- Enter MSConfig into the text field and click OK.
- Select the Startup tab.
- Uncheck the boxes next to all applications listed under this category.
- Exit the program.
- Restart your PC.
- Check if the issue persists after rebooting.
APPROVED: To fix Windows errors, click here.
Frequently Asked Questions
What is the reason for the 'security center failed to validate caller with error'?
This error occurs when you are trying to use Microsoft Security Center to scan files and folders on your computer. You might encounter the following error while scanning: "Security Center failed to validate the caller." The problem is most likely caused by a conflict between the Windows Security Center and the antivirus program you have installed.
What does ‘security center failed to validate caller with error dc040780' in Windows 10?
Windows 'Event Viewer' tool helps users to troubleshoot issues related to operating systems. You can use it to track errors in the Windows registries, malware infections, network connectivity problems, hardware failures, and many others. However, sometimes you face some issues while opening Event Viewer. In such cases, you might come across a ‘Security Center failed…’ error.
How to resolve 'security center failed to validate caller with error dc040780' in Windows computers?
If you are getting the error DC040780 while running the security center, it could be due to corrupted windows registry entries. This issue occurs because of some wrong settings in registry keys. In such cases, you must repair those keys manually. If you want to do this automatically, you can use a third-party PC repair tool.

