
- Download and install the software.
- It will scan your computer for problems.
- The tool will then fix the issues that were found.
The DNS (Domain Name System) server stores all the domain names of websites that you visit. When you search for a domain name in a web browser, the router sends it to the DNS server. If the domain name for that site is stored, it returns the corresponding IP address. This makes the process of downloading these sites very fast.
As great as this process is, it is not uncommon for the DNS server to fail to connect. If you try to solve this problem in your web browser, you will often get a “DNS server not responding” error message.
Many factors can cause this error to appear on your screen. Most important is the possibility that the server itself may not be working. Fortunately, there are often simple solutions to this problem.
Table of Contents:
What does the “DNS server may not be available” message mean?

When you want to visit a certain website, your web browser searches for its domain name and your router sends a search request to the DNS server. Once the domain name is registered, the system sends the corresponding IP address. From this point of view, the download process goes smoothly.
The process is controlled by the DNS configuration and works well in most cases. However, sometimes the system may fail, be damaged, or stop working for various reasons. In such scenarios, the DNS server does not establish the necessary connection and you get a “DNS server may not be available” error message.
How do DNS servers work?
If you have problems with DNS, understanding how DNS servers work can help you solve them. A website has a name and a number. The name is what users type into a browser, such as https://www.ircache.net/, to access the website. Linked to this domain name are numbers or IP addresses that tell the Internet where the website is located. This is the job of the DNS server — linking the name to the number.
When you type in the name of a site, the browser asks for the IP address of the nearest DNS server. The DNS server returns the IP address, and the browser connects to the Web site, which then appears on your screen. The end-user does not understand what tasks must be running in the background for the system to work.
If the DNS server is down, the browser cannot determine the website’s IP address and therefore returns an error. Now everyone knows that the server is down because it only takes a few seconds to distribute the news.
What is DNS?
DNS is a “domain name system” that essentially translates the name of a website into an IP address from which information can be retrieved. Think of it as a big directory that works on the Internet! However, it runs on a decentralized system, which means that parts of it are everywhere, and many things can go wrong. Let’s see what could be causing the problem!
What’s the reason for the error?
Since Windows 8 and 10 are designed to adapt to any type of device, especially portable and touch devices, Internet connectivity is a must for this new operating system developed by Microsoft.
In addition, to access the Microsoft Store, check emails, connect with friends and colleagues via Skype or social networking platforms, you need to be connected to the Internet at all times.
So if you’re experiencing DNS problems, you need to act quickly to repair and fix your Internet connections, whether it’s your router, WiFi adapter, or other connections to your Windows device.
Regarding your network, a common problem that may appear on your device is that your DNS server may not be working.
This message tells you that something is not working properly and you cannot connect to the Internet until all problems are resolved.
There are many reasons that can cause your DNS system to fail, but we will try to look at the most common ones by explaining the ways below.
If you follow the instructions in this guide, you will learn how to easily fix the Windows error message Your DNS server may not be available, so feel free to check the same.
DNS problems can be serious and prevent you from accessing the Internet. Speaking of problems in the DNS, users have reported the following problems:
The DNS server can have problems:
- This is a common problem that can occur on almost any PC. If you encounter this error, you should wait a few minutes and try to access the Internet again.
The DNS server may not work:
- This is an unlikely error, but it can happen from time to time. You may need to temporarily switch to a different DNS to solve this problem.
DNS server not responding, not available:
- Sometimes you get this error message when your DNS server is not properly configured. To solve the problem, you need to check your DNS configuration.
A faulty DNS server:
- Another common error that can occur. If you get this error message, your PC may not get to the DNS server.
DNS server not found:
- Sometimes you may get a “DNS server not found” message. In this case, it is recommended to check your network configuration and DNS server address.
DNS server is down:
- Another problem that can occur with DNS is the “DNS server is down” message. Like many other DNS problems, this problem may be caused by your network configuration.
DNS server keeps getting disconnected:
- Many users report that their DNS server keeps getting disconnected. This problem is usually related to your network connection or configuration.
The DNS server cannot be found, cannot be reached:
- This is another problem that can occur with DNS. To solve the problem, you need to check that the DNS address is correct.
How do I fix it?
Updated: April 2025
This tool is highly recommended to help you fix your error. Plus, this tool offers protection against file loss, malware, and hardware failures, and optimizes your device for maximum performance. If you already have a problem with your computer, this software can help you fix it and prevent other problems from recurring:
- Step 1 : Install the PC Repair and Optimizer Tool. (Windows 10, 8, 7, XP, Vista).
- Step 2 : Click Start Scan to determine what problems you are experiencing with your computer.
- Step 3 : Click Repair Allto resolve all problems.
Change your web browser
To rule out the possibility that the connection problem is not caused by your web browser, perform a test by trying to connect to the desired website using other applications. Common options include Web browsers such as Mozilla Firefox, Google Chrome, Microsoft Internet Explorer, and Apple Safari. If you can solve the problem by simply switching browsers, check the settings of your favorite app, and make sure you’re using the latest version. Under certain circumstances, you may need to uninstall and reinstall the program.
Disabling the firewall
If simply switching browsers doesn’t produce the desired results, the next step is to exclude the Windows Firewall as a possible culprit. Go to the Control Panel and temporarily disable the firewall. If you can now access the desired website, you have identified the firewall as the cause of the problem. Now check its configuration. If the error persists even after disabling the firewall, the DNS server may still be causing the problem.
Restarting the router
Connection problems can often be solved by restarting the server. Most devices have a specially designed power button. If this fails, you must perform a complete reboot by unplugging the power cord. Wait about 30 seconds for all electrical components to completely shut down before restarting the device. If after the first two steps you get the “DNS server does not respond” error message, your only option is to select another DNS server.
Choosing a different DNS server
If you have eliminated the causes of common errors, such as routing software failure or conflicts with the Windows firewall, then changing DNS servers may be the solution.
Usually, the DNS server address of the Internet service provider is automatically used, but sometimes this server can be slow or easily overwhelmed. With a few clicks, you can replace your ISP’s DNS server with a server of your choice. Using a public DNS server is also an option; just check the lists of specific DNS servers. Google maintains a fast, free, and very reliable public DNS server.
Changing the DNS server through your router
Step 1: Access your router
If you want to change the DNS server through the router settings, first open a browser and access the router as follows:
- In Windows, open a command prompt (Windows and R key combination), at the first line type cmd and press Enter.
- Now type ipconfig in the open tab and copy the numbers behind the “default gateway” to the clipboard.
- Now just copy the number into the address bar of your browser, confirm it, and log in with the corresponding access data.
Step 2: set up additional DNS servers
- Select “Internet” from the menu, then click on “Account Information“.
- Select the “DNS Servers” tab.
- Select “Use other DNSv4 servers”.
- For example, if you want to use Google’s DNS server, write 8.8.8 in the “Preferred DNSv4 server” box, and next to “Alternative DNSv4 server“, write 8.8.4.4. This will give you an alternative DNS server that you can use as a backup in case the server you want to use fails.
Note: If Internet Protocol version 6 (IPv6) is used instead of version 4 (IPv4), the DNS server IP addresses must be changed. Google’s IPv6 public DNS addresses are :
- 2001:4860:4860::8888
- 2001:4860:4860::8844
Changing the DNS server in Windows 7/8/10
Step 1: View Network Connections
To change your DNS server in Windows 7, Windows 8, or Windows 10, you need to access your network connection properties. Click the Windows button on the taskbar and look for “Network Connections”, then select “Show Network Connections” from the menu. Alternatively, you can simply type the command ncpa.CPL.
In Windows 10, you can simply right-click on the Windows icon and select “Network Connections” from the menu.
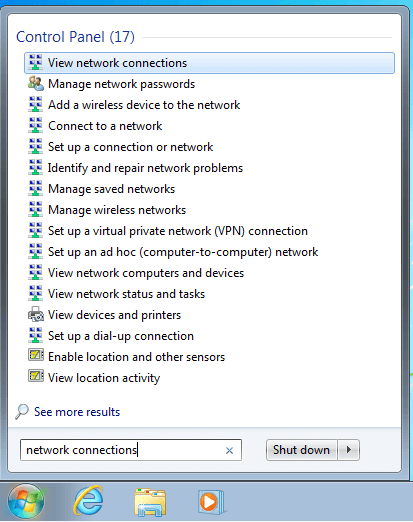
To change the DNS server in Windows 7, first, click “Show Network Connections” in the Control Panel.
Step 2: Choose a network adapter
The second step is to select the internet adapter you are using. If accessing the Internet via a wireless network, you must select the WLAN (wireless network connection) adapter. If accessing the Internet via a wired network, the correct choice is the LAN adapter (LAN connection). Once you have identified the correct network adapter, right-click and select “Properties” from the menu.
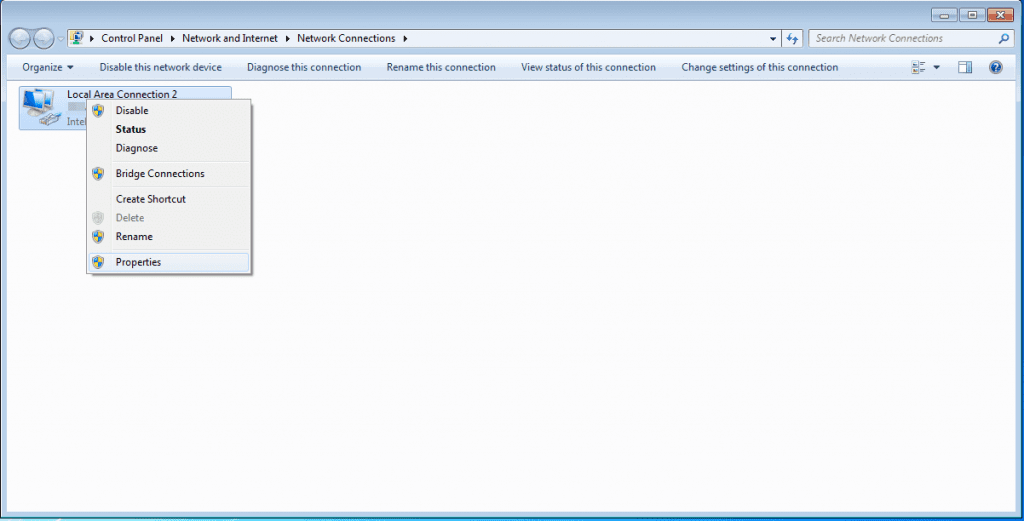
For step 2 you need to select the network adapter that you are using.
Step 3: Choose the internet protocol
Now it’s time to choose which internet protocol to use. Usually, you can choose between versions 4 and 6 of the Internet Protocol here. In most cases, version 4 is used. Select this option and then click on “Properties”.
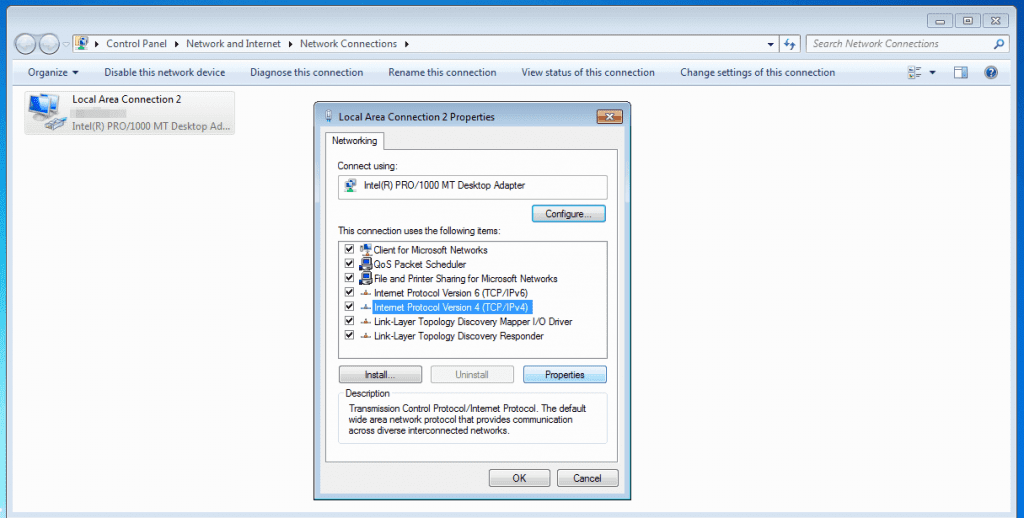
For step 3, select the Internet Protocol used, which is usually version 4.
Step 4: Change the DNS server address
The fourth and final step is to change the DNS server address in Windows. By default, the “Get IP address automatically” and “Get DNS server address automatically” options should be selected. If this is not the case, before changing the server address, you should pay attention to which DNS server is used, so that you can undo the changes and return to the original settings in case of problems in the future.
If you want to manually assign a DNS server address, click “Use the following DNS server addresses” and enter the addresses of alternate servers. If you want to use Google’s DNS server, enter 8.8.8.8 in the box next to “preferred DNS server” and then 8.8.4.4 next to “other DNS server.” You can technically skip the second part of the information, as this entry only comes into play if the preferred DNS server is having problems. The upper parameters, including the IP address, should remain unchanged, especially if a fixed IP address is entered.
Click “OK” to confirm the DNS server change.
Note: If Internet Protocol version 6 (IPv6) is used instead of version 4 (IPv4), the DNS server IP addresses must be changed. Google’s IPv6 public DNS addresses are :
2001:4860:4860::8888
2001:4860:4860::8844
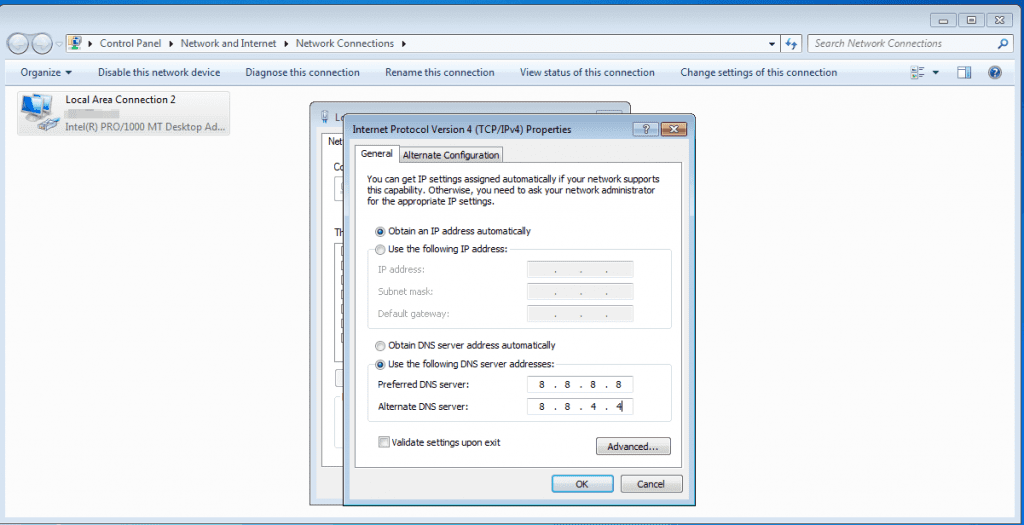
The last step is to manually enter another DNS server address.
APPROVED: To fix Windows errors, click here.
Frequently Asked Questions
How do I fix the fact that the DNS server may not be available in Windows 10?
- Open the Run dialog box by pressing the Windows key and the R key at the same time.
- Type cmd in the box and press Enter.
- In the command line window, type ipconfig /flushdns and press Enter.
How do I fix an inaccessible DNS server?
- DNS - Internet Name Resolution.
- Troubleshooting. Change your web browser. Turn off your firewall. Restart your router. Choose a different DNS server. Change the DNS server through the router. Change the DNS server under Windows. Change the DNS server using PowerShell.
What might not be available to your DNS server?
You have seen the message Your DNS server may not be available. This message tells you that something is not working properly and you cannot connect to the Internet until all problems are resolved. First, reboot your router. Just unplug the router's power cord and plug it back in, or press the reset button on your router.
How do I make the DNS server available?
- Go to the control panel.
- Click Network and Internet > Network and Sharing Center > Change Adapter Settings.
- Select the connection for which you want to configure Google Public DNS.
- Click the Network tab.
- Click More, then select the DNS tab.
- Tap OK.
- Select Use the following DNS server addresses.

