- Download and install the software.
- It will scan your computer for problems.
- The tool will then fix the issues that were found.
If you are getting this error message, it could mean that something went wrong with your computer or the internet connection. To fix this issue, try restarting your browser and/or your computer. If that doesn’t work, try searching again after waiting for some time.
Check your internet connection. If you’re having trouble connecting to the Internet, make sure that your modem or router is working correctly. Make sure that you don’t have any firewalls blocking access to certain sites. Also, ensure that you have permission to use the proxy server. Also, make sure that you have the latest version of Adobe Flash Player.
Table of Contents:
What are the causes of the “something went wrong and your search couldn’t be completed error message?
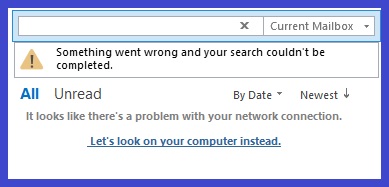
This error appears when you try to perform a web search on Yahoo!, Bing, AOL, Ask, DuckDuckGo, etc., and it says something went wrong and your search could not be completed. You might think that there is a connection between this error and the recent Microsoft Edge update, but that isn’t true. In fact, this error doesn’t occur because of the update. Here’s what causes this error.
- You have too many programs running on your computer. This could cause problems during the installation process.
- The installer requires administrative privileges to perform some actions.
- There is a problem with the network connection.
- The browser version you’re using does not support the features required to complete the search.
- Your computer needs to restart.
- Check your internet connection. If it’s working fine, try searching again later.
- Search engines sometimes take some time to index your searches. So, wait for a while and try searching again.
- Some sites don’t allow certain types of searches. For example, you cannot use “www.” prefixes in your queries.
- Sometimes, the search engine might block certain keywords. To avoid such problems, try changing the keyword to another word.
Start Windows normally

To ensure Windows Search Service starts immediately after you log into your computer, follow these steps:
- Open Command Prompt.
- Type sc config wsearch start auto.
- Press ENTER.
- Type net start wsearch.
- Press ENTER.
- Restart your PC.
Updated: April 2025
This tool is highly recommended to help you fix your error. Plus, this tool offers protection against file loss, malware, and hardware failures, and optimizes your device for maximum performance. If you already have a problem with your computer, this software can help you fix it and prevent other problems from recurring:
- Step 1 : Install the PC Repair and Optimizer Tool. (Windows 10, 8, 7, XP, Vista).
- Step 2 : Click Start Scan to determine what problems you are experiencing with your computer.
- Step 3 : Click Repair Allto resolve all problems.
Repairing the Outlook data files
If you are facing issues while opening.pst file, it might be due to corruption. If you want to fix such errors, you must use third-party tools. But, there is no guarantee that you will be able to restore all lost data without spending money. You can try to do it manually, but it requires lots of effort. In this article, we are sharing a simple method to repair corrupt pst files.
In case, you don’t know what is.pst file, let me explain briefly about it. A .pst file is used to store email messages, contacts, tasks, calendars, etc. While saving data into.pst file, you can choose different options like Encrypt, Password protected, Compressed, Read Only, Offline mode, etc. When you save data into.pst format, you can easily access it later. However, sometimes, some problems occur during saving process and you lose important data. In such cases, you need to repair outlook data files.
To repair outlook data files, follow the steps given below:
- Open Windows Explorer and go to C:\Users\\AppData\Local folder.
- Find.pst file and delete it.
- Now, download “Recover Outlook Data Files”. Click here to download.
- Run the program and select the.pst file.
- Select the option Repair and click the Next button.
- Wait until the repairing process completes.
- Once done, open Outlook and check if everything is working properly.
Resolve the Windows system files
If you are having problems with your system files, it could be because one or more of those files are corrupted. You might try running Disk Cleanup to see if there are any leftover temporary files, but if that doesn’t work, you’ll want to use the DISM command to repair Windows System Files manually.
The DISM command is part of Microsoft’s Deployment Image Servicing & Management (DISM) utility. DISM allows administrators to perform maintenance tasks on devices such as computers, servers, and mobile phones. To run the DISM command, open Command Prompt (cmd), type DISM /online /cleanup-image /restorehealth, and press Enter. After the command completes successfully, reboot your computer. If you’re still experiencing issues, follow the steps outlined here to fix corrupt system files.
You can download and install the free FixIt program from Microsoft’s website. Once installed, launch FixIt and select Repair Broken File. Click Next, and then select “System Files,” and then click OK. FixIt will scan your hard disk for broken files and display a list of files that require fixing. Select the ones you want to repair, and then click Start Repairing. When finished, click Finish.
Install all Windows updates
Microsoft releases monthly security patches for all supported versions of Windows. These updates contain fixes for vulnerabilities that could allow hackers to take control of your PC. If you don’t install all of the updates, you risk being vulnerable to attacks.
The most recent update, KB4481493, includes fixes for a number of important issues including:
- A vulnerability in Microsoft Office documents that could allow remote code execution.
- An issue where malicious URLs could cause Internet Explorer to open unsafe sites.
- A bug that allowed elevation of privilege.
- A flaw in the way Windows handles USB devices.
If you haven’t installed the latest update, it’s time to do so now. You can check for updates manually.
Inspect your PST data file
One of the most common problems encountered by Outlook users is the damage caused to the data stored in the personal storage table (PST). This happens due to several factors such as incorrect handling of the PST file and frequent deletion of the PST file. If you are facing similar issues, it is important to check whether your PST file is damaged or corrupted. Here we discuss some easy ways to repair damaged PST files.
The primary cause behind the corruption of the PST file is improper handling of the same. For example, if you delete a large number of messages or add/remove multiple items from the folder without backing up the entire folder, the chances of damaging the PST file increase manifold. In case you accidentally delete a critical email, the damage is irreparable.
Another factor responsible for the corruption of the PST is the frequent deletion of the same. As soon as you delete a single item from the folder, there is a possibility that the entire contents of the folder get deleted. When this happens, the PST file becomes inaccessible and hence cannot be recovered.
A third reason for the corruption of the Outlook PST file is the presence of invalid entries in the database. These invalid entries include missing fields, blank fields, duplicates etc. Any entry that does not comply with the rules specified by Microsoft is considered invalid.
To prevent the occurrence of these errors, you must follow certain guidelines while working with the PST files. You must always ensure that the following conditions are met:
- Always use the latest version of the software.
- Never open the PST file directly from the hard disk. Instead, save the file to another location and work with it later.
Fix the MS Outlook program files
Microsoft Office applications are prone to errors, especially when you use multiple versions of it. However, there are some common issues that occur regularly, and fixing them can help prevent future problems. One such issue is the Error Code 0x8004d01a. If you encounter this error while trying to open Microsoft Outlook, then here are the steps to repair it.
- Start the process by opening the Windows Control Panel.
- Type in the command prompt and press Enter key.
- In the next step, type in the following command and press Enter key. Here, replace the path with the location where the program files are installed.
- C:\ProgramData\Microsoft\Windows\Start Menu\Programs\Outlook.exe /rebootrestart
Note: You might receive a warning message indicating that the system cannot find the specified file. Ignore it.
Remove the third-party add-ins
Microsoft Outlook provides many useful features for businesses, such as scheduling appointments, sending emails, managing contacts, etc. However, it also contains some unwanted features that slow down productivity. These include third-party add-ins that are installed without your consent. If you use one of these add-ins, consider removing it. This could help solve the issue.
APPROVED: To fix Windows errors, click here.
Frequently Asked Questions
What's the reason for the error “Something went wrong and your search couldn't be completed”?
The error "Something went wrong and your Search couldn't be completed." is one of those errors that every internet user encounters. There are several possible reasons why you receive such a message while searching on the web. We list down some of the most common ones here.
- You're trying to access a site that doesn't exist.
- Your browser isn't compatible with the site.
- A virus is blocking access to the site.
- The site requires too much data.
- The site uses Flash technology.
How to resolve the Outlook error “Something Went Wrong and Your Search Couldn't be Completed”?
- Check your Internet connection: If you're receiving the error "something went wrong and your email search couldn't be completed," check your internet connection. Make sure that you're able to connect to the web via another device such as a phone or computer.
- Reset your password: If you've forgotten your password, you'll need to reset it. Then enter the answer to the security question that you set up during signup and tap Submit. This will prompt you to change your password. Once you've changed your password, try logging back in.
- Clear cookies and cache: If you're still unable to successfully login, clear your browser's cookies and cache. Refresh your browser to see if that helps.
- Reinstall the app: If you're still experiencing problems, reinstall the application. Tap Install to download and install the latest version.
- Restart your PC: If none of those steps work, restart your computer. When you open Outlook again, you'll likely be prompted to sign in.
What to do if you get the “Something went wrong and your search couldn't be completed” error?
If you are getting the error "Something went wrong and your Search could not be completed", it might be because there is some problem with your computer. You will find out about the possible solutions to fix the issue in this article.
Check for Updates: You may try updating your PC with Microsoft Security Essentials. This tool scans your system regularly and helps keep your machine safe. It also provides automatic updates for security patches.

