- Download and install the software.
- It will scan your computer for problems.
- The tool will then fix the issues that were found.
Antimalware service executables are used to prevent malware from infecting your computer. They’re installed automatically during Windows installation and run continuously while your system is powered on. If you don’t want them to run, you can disable them manually. However, some antimalware programs take up a lot of resources, causing your PC to slow down.
In this article, we’ll explain what antimalware service executables do, why they use high amounts of disk space, and how to reduce their usage. We’ll also show you how to stop them from running in the future.
Table of Contents:
What is an Antimalware Service Executable?
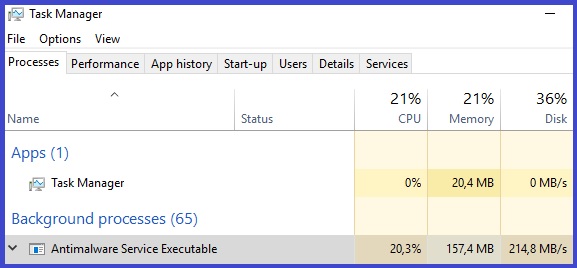
Microsoft’s Windows 10 operating system includes an anti-malware service executable. This executable is part of the Windows Defender antivirus software package. When it detects malicious code, it sends data about the threat to Microsoft servers.
The service does not run in the foreground like other programs. Instead, it works in the background and checks files for threats. It uses up more memory during scanning and updates. The service is useful because it helps protect against known attacks such as adware and ransomware. But it can slow down computers while running in the background.
Why does an Antimalware Service Executable use a lot of memory?
Antimalware service executables scan their folders for malware every few minutes. This process consumes a lot of CPU resources. If you run one of these programs in the background, it could slow down your computer.
You should stop antimalware program execution if possible. You can do that by disabling the service or uninstalling the program. If you have multiple antimalware programs installed, you may need to uninstall all but one. Then, you can configure each program separately.
Can it be disabled?
Microsoft Defender is a built-in security tool included in every version of Windows 10. It scans files and detects a malware, including ransomware. But what happens if you decide you don’t want it running? Can you turn it off? Yes, you can. Here are some ways to do it.
- Open Control Panel.
- Click System and Security.
- Select Change advanced settings.
- Scroll down to Startup Settings.
- Uncheck Enable automatic startup.
- Restart your computer.
- Check whether the antimalware service has been stopped.
- Disable the service if necessary.
- Reinstall the antimalware program.
- Start the service again.
How to Stop Antimalware Service Executable from using too much CPU
Antimalware service executables are programs that scan files on your computer for malware. They do it automatically without asking permission. If you don’t want to use one, here’s how to prevent it from doing anything.
If you’re running Windows 10, there’s no way to completely turn off antimalware service executables. However, you can make them less aggressive. You’ll still see the program running in Task Manager, but it won’t be consuming as many resources as it normally does.
To start, open Task Manager and select “Processes.” Find the process named Microsoft Security Essentials (MSE). Right-click it and choose Properties. In the General tab, uncheck the box next to “Run whether the user is logged on or not.” Then close MSE and restart your PC.
You might notice that some processes aren’t listed under Processes anymore. This is because they’ve been disabled. For example, the RealTime Protection service isn’t listed because it doesn’t actually perform any actions. Instead, it just runs every few minutes and checks for changes in the system.
Updated April 2025: Stop these error messages and fix common problems with this tool. Get it now at this link- Download and install the software.
- It will scan your computer for problems.
- The tool will then fix the issues that were found.
Prevent Antimalware Service Executable from scanning its folder
Antivirus programs are great tools for protecting computers against viruses and malicious files, but they can sometimes cause problems themselves. If you use one of those programs, it might start scanning itself every now and again. You don’t want that because it could slow down your computer or even delete important data. To avoid such issues, here’s how to disable automatic scans of certain folders.
There are many ways to stop malicious software from running on your computer, including disabling Windows Defender and turning off Automatic Updates. But there are some things you can do manually to make sure you’re protected. Here’s what you need to know.
First, let’s talk about why this is happening. Antivirus programs like Windows Defender scan your hard drive for threats. That means they look at everything on your computer and check for signs of infection. Sometimes, though, these programs will run an automated scan of their own files. When that happens, you’ll see a notification appear in the taskbar tray. Clicking it opens the program so you can review the results.
The problem with this behavior is that it can take up a lot of memory. It also slows down your computer by making it work harder to keep track of all the information being scanned. So, if you have a large number of files, you may want to limit the amount of time antivirus programs spend looking through them.
Turn off the real-time protection and reschedule the scans

When you schedule a scan, it runs every hour. If you want to run a different frequency, you must disable real-time protection. This allows you to set the frequency manually. You can do this by clicking the gear icon next to the frequency field. Then choose “Reset Frequency.”
If you forget to reset the frequency, you’ll end up running the same frequency again. To prevent this, go into the settings menu and select the “Realtime Protection” option. There you can see how many times the scanner ran since it was last disabled. Click the button that says “Reset Frequency,” and you’re done.
Check your real-time protection settings
To find out more about how often the real-time protection should be enabled, click the gear icon next to “Realtime Protection Settings.” The screen that appears shows you how long ago the last scheduled scan occurred. You can change the interval between scans by selecting a new value.
If you really don’t want to run any scans, you can turn off real-time protection entirely. Go back to the main settings page (click the gear icon), then scroll down to the bottom of the window and uncheck the box labeled “Enable Realtime Protection.” Now, when you open the program, you won’t get any notifications telling you that something needs to be checked.
Add the Antimalware Service Executable to the exclusion list
Antimalware Service Executables eat up your CPU while performing full scans. If you want to run a quick scan, there are two ways to do it: manually or automatically. You can change the scheduled time of Windows Defender’s scans by opening Task Scheduler and clicking on Create Basic Task.
In the General tab, set Start a Program option to “At logon”. Then, add the Antimalware service executable to the Exclusion List. After saving the settings, close the window and restart your computer. Now, whenever you open Windows Defender, you’ll see the same options as usual, except for the Scan button. Clicking on it will start a manual scan.
You can also use the Automatic Maintenance feature to perform a quick scan. Select the option to Run a Quick Scan and choose the type of scan you’d like to run. For example, you could select Full Disk Cleanup or System File Checker.
When running a scheduled scan, windows defender will check every single file, including itself. This can cause unexpected behavior and is often a source of system lag. By adding the antimalware service executables into the exclusion list, you’ll avoid those problems.
Update all the device drivers
To update all available device drivers on Windows 10, follow these steps:
- Open the Control Panel.
- Scroll down to “Device Manager” section.
- Right-click on each driver listed under “Unknown devices”, select Properties.
- Check the box next to Update Driver Software.
- Select Browse My Computer.
- Navigate to \Windows\System32\Drivers folder
- Double-click on inf file for each driver listed under Unknown Devices.
- Follow instructions displayed on screen.
- Reboot the computer once it finishes installing updated drivers.
Install a third-party antivirus program
Microsoft Defender doesn’t work well with some third-party antiviruses. If you experience problems with Antimalware Service exe, it might be best to try another antivirus.
A third-party antivirus will likely provide better protection than Microsoft Defender, which uses Windows 10’s built-in security features. After installing a new antivirus, Microsoft Defender may shut off and stop working. This isn’t unusual behavior.
APPROVED: To fix Windows errors, click here.
Frequently Asked Questions
What does Antimalware Service Executable mean?
Antimalware service executables are Windows processes that run in the background to protect you from viruses and other threats. They scan your computer for infections every few minutes. If one is found, it deletes or quarantines it.
You don’t want to disable this feature because it prevents malware from being deleted by antivirus software. However, you might want to turn off the automatic update feature. This way, you won’t receive notifications about newly discovered threats.
How to prevent Antimalware Service Executable from using too much CPU?
The most common way to stop antivirus software from running constantly in the background is to schedule scans. This works well for some people, but others prefer to let the AV run 24/7 without interruption. If you're one of those people, here are two methods to help you keep your PC clean while still allowing the AV to do its job.
Reschedule scans: You'll want to use the Task Scheduler under Administrative Tools to set up a scheduled scan. You can choose to run a full system scan once every week, once per month, or once per day. You can also specify a custom interval like "once every 5 minutes."
Preventing the executable from scanning its folder: If you don't want to manually configure the task scheduler, you can also block the AV executable from accessing files in its own folder. To do this, open the Properties dialog box for the file and select the Security tab. In the Permissions section, check the box next to "Do not allow program..." and enter the path to the AV executable. Click OK twice to close both windows.
Should the Antimalware Service Executable be disabled?
If you are running Microsoft Windows 10 Home Edition, there is no reason to disable the Antimalware Service executable, because Windows Security already does a great job protecting your PC. However, some people prefer to run third-party antivirus software alongside Microsoft Defender, and sometimes disabling the Antimalware service executable can help free up resources for those applications.
But if you do not have a reliable third-party antivirus installed on your computer, and your PC is completely unprotected, there is no way around the Antimalware Service Executable automatic startup. So, unless you know what you are doing, we recommend that you keep the Antimalware Service EXE enabled.
