- Download and install the software.
- It will scan your computer for problems.
- The tool will then fix the issues that were found.
Users who use AMD GPUs have been experiencing issues with the AMD display driver for quite some time now. With the release of new Radeon RX series GPU models, these issues become even worse. Some users reported having their AMD display driver crashing while using certain games or apps, especially ones that need high performance.
The problems often happen because of the incompatibility between the operating system and the latest AMD graphics driver. To prevent these issues, you need to ensure that your operating system is updated. You can follow our guide to upgrading your Windows 10 to help keep things running smoothly.
Table of Contents:
Why do AMD drivers time out?
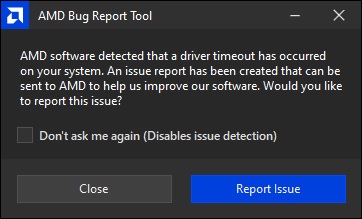
AMD driver timeout occurs when you are trying to launch a game or application and it fails to start up properly. You see a black screen where you should see the desktop. This happens because the program cannot load the required drivers. This usually happens when the video card doesn’t have enough memory to run the game or software.
The most common cause of the problem is out-of-date graphics drivers. If you recently updated your operating system or installed a new graphics card, there is a chance that you might have a corrupted or incompatible driver. To fix this issue, make sure that your computer meets the minimum requirements listed below.
If none of those solutions work, try reinstalling the driver. For instructions, check out our guide here.
How to repair the ‘AMD driver timeout’ issue
Update your Windows OS
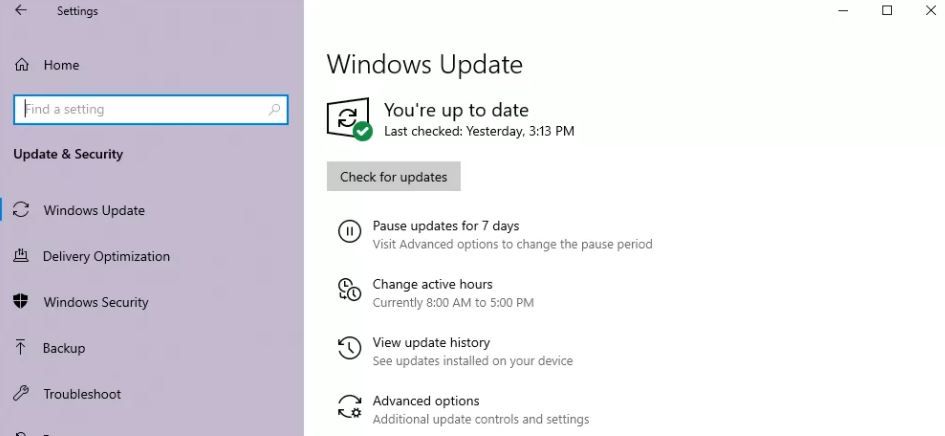
If you are getting AMD driver timeout black screen while installing Radeon Software Crimson Edition 17.2 Beta, make sure that you have updated the Windows Operating System to the latest version. This issue occurs because the operating system is old and does not support the AMD driver. You must update the OS to the latest one.
Step 1: Click the Start button and type “Settings”.
Step 2: Go to the Window tab and select System settings.
Step 3: Select Advanced system settings.
Step 4: Scroll down and find out the option named Update now. Make sure that you check it and press OK.
Step 5: Now, restart your computer and try again.
AMD drivers must be updated or reinstalled
Updated: April 2025
This tool is highly recommended to help you fix your error. Plus, this tool offers protection against file loss, malware, and hardware failures, and optimizes your device for maximum performance. If you already have a problem with your computer, this software can help you fix it and prevent other problems from recurring:
- Step 1 : Install the PC Repair and Optimizer Tool. (Windows 10, 8, 7, XP, Vista).
- Step 2 : Click Start Scan to determine what problems you are experiencing with your computer.
- Step 3 : Click Repair Allto resolve all problems.
If you are experiencing a black screen issue while playing games or watching videos on Windows 10/11, it could be caused by an outdated, missing, corrupted, or incompatible graphics driver installed on your system. To fix this problem, follow the steps below.
Step 1: Open the Start Menu and type “AMD”. You’ll see a list of options. Choose “AMD Radeon Settings.”
Step 2: Click on the “Updates” tab located near the bottom left corner.
Step 3: Make sure that there is no red exclamation mark next to the current version of your graphics drivers. If there is one, update or uninstall it.
Step 4: Restart your computer.
Increase the amount of virtual memory in your system
Virtual memory is used to store data temporarily while it is being processed. This allows programs to run faster because they do not have to wait for data to be read into RAM from slower storage devices like disks. When you are running out of physical memory, Windows starts swapping data from one part of the system’s main memory to another part. You can use the Task Manager to see how much physical memory is left, and what percentage of it is being swapped out. If you want to increase the amount of virtual memory available to applications, follow these steps:
1. Open the Control Panel.
2. Click Performance and Maintenance.
3. Select Settings under Administrative Tools.
4. In the Performance Options window, select Change Advanced Power Settings.
5. Under Processor power management, set the Maximum processor state to Balanced.
6. Scroll down to Maximum virtual memory, and change the setting to the desired number of megabytes.
Optimize visual effects for best performance
The quality of your computer depends on many factors. One of those factors is how you adjust the visual effects on your PC. You can make adjustments to the way your screen looks, including changing the color and brightness. But there are several things you can do to optimize the performance of your system without affecting the look of your display. Here are some tips to consider:
1. Turn off unnecessary features. If you don’t use certain programs, turn them off. For example, if you’re running Microsoft Office 2016, you won’t need it. Also, disable Windows Defender, if you aren’t using it. These features take up resources.
2. Keep your software updated. Your operating system needs to be kept current to ensure that security patches are installed. And if you download third-party applications, keep them up to date too.
3. Disable animations. Many popular games now include options to disable animations, such as “smooth,” “fast,” “normal,” and “slow.” These options affect the speed of the game, making it easier to play. However, disabling animations could slow down your computer. So, experiment with different levels of animation to see what works best for you.
4. Use less memory. When you run out of RAM, your computer slows down because it uses more disk space to store data. To avoid this problem, delete old files and empty temporary folders.
5. Clean out your browser cache. Each time you open a web browser, it stores information about previous sites you visited. Deleting this cache can free up storage space.
6. Check your hard drive. Run Disk Defragmenter to defragment your hard drive. A fragmented hard drive causes slower access speeds.
Choose the best power plan for the PC
Right-clicking Windows 10’s Taskbar and selecting Power Options gives you access to additional power settings. One of those options is Additional Power Settings where you can choose what type of performance setting you want to use. You can set it to High Performance, Balanced, Balanced For Gaming, or Custom. I recommend choosing Custom because it allows you to pick and choose exactly how much power each component gets.
- To make sure you are getting the best performance out of your system, go into the Additional Power Settings menu and create a new power plan. Create a New Power Plan
- Now, under Additional Settings, click on High Performance. Choose High Performance and click Next. Create a New High-Performance Plan
- Again, choose High Performance and click Next again. This time, however, we are going to change the name of the plan. Name Your New Plan
- I chose High Performance because I wanted to see if this would help my computer run better. If you do not like the name, feel free to call it whatever you want. Just remember to save the changes once you finish creating the plan. Save Changes
- After saving, click on Create and reboot your computer. Check if the AMD driver issue has been resolved.
Changing the refresh rate of the display
The refresh rate is the number of times per second the monitor displays images. This setting determines how often the image appears on the screen. A lower refresh rate makes the screen look smoother because it refreshes the screen less frequently. However, a faster refresh rate increases power consumption and reduces battery life.
To change the default settings, follow these steps:
1. Open System Preferences.
2. Select Displays.
3. Click the Advanced button.
4. In the General tab, select the desired refresh rate.
5. Press OK.
6. Restart your computer.
7. Enjoy your new refresh rate!
APPROVED: To fix Windows errors, click here.
Frequently Asked Questions
How do I eliminate my AMD driver timeout?
You can solve the AMD driver timeout problem by updating your operating system to the latest version. You can also press the Windows key, search and open the Check for Updates system settings. Then reboot your system and check if the AMD timeout issue has been resolved.
How do I fix my driver timeout issue?
- Restart your graphics driver.
- Update the graphics driver.
- Change the power saving scheme and adjust the visual effects.
- Increase the amount of virtual memory.
- Change the refresh rate.
Why is there a timeout for my AMD driver?
- Lack of Windows or application/game updates.
- Damage to the Windows registry or system files.
- Damage or known problems with the graphics driver.
- Unstable overclocking and overheating.

