- Download and install the software.
- It will scan your computer for problems.
- The tool will then fix the issues that were found.
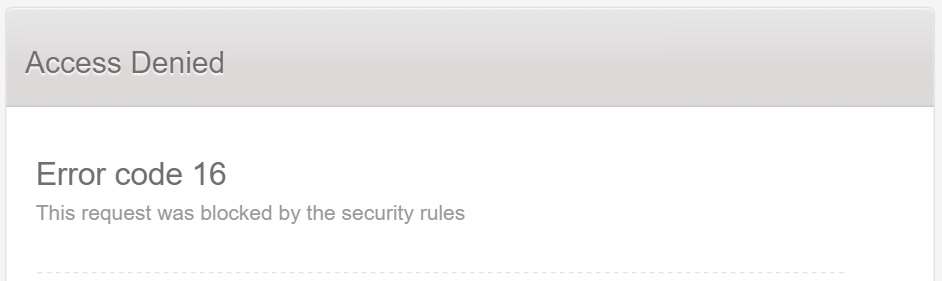
Error code 16 indicates that the server is rejecting the connection because it does not recognize the browser or client. You might receive this error code when the web host blocks certain types of requests, such as those from specific IP addresses. If this is the case, you should contact the web host to determine why the server is rejecting the request.
If you are receiving this error code while trying to connect to a website, it could indicate that the site is experiencing technical difficulties. Try again later or use another method to reach the site.
To fix this problem, you can attempt to bypass the block by changing the IP address used to connect to the site. For example, if you are connecting from a public Wi-Fi hotspot, you can change the IP address associated with your device. However, if you are attempting to connect from home, you will need to contact your Internet Service Provider (ISP).
The ISP will be able to help you identify the source of the problem and provide instructions on how to correct it. Once you have corrected the problem, you can repeat the steps above to reconnect to the site.
Table of Contents:
You should update your operating system

Microsoft releases updates for the latest versions of the Windows operating system to fix bugs and glitches. If someone has an older model of the Windows operating system — say, Windows 7, 8, 10, etc. — bugs and glitches can also lead to Error Code 16. To update the Windows operating system, follow these simple steps:
1. Open the Start menu and type “Windows Update.”
2. Click on the “Update & Security” option.
3. Select “Check for Updates.”
4. Wait while it checks for updates.
5. When the update process finishes, restart your PC.
6. Enjoy your updated operating system!
Updated: April 2025
This tool is highly recommended to help you fix your error. Plus, this tool offers protection against file loss, malware, and hardware failures, and optimizes your device for maximum performance. If you already have a problem with your computer, this software can help you fix it and prevent other problems from recurring:
- Step 1 : Install the PC Repair and Optimizer Tool. (Windows 10, 8, 7, XP, Vista).
- Step 2 : Click Start Scan to determine what problems you are experiencing with your computer.
- Step 3 : Click Repair Allto resolve all problems.
Make sure your system’s date and time are correct
Many services perform date and time set before allowing you to access it. But how do you know whether your computer is set correctly? Here are some tips to help you check your date and time settings:
1. Open your web browser.
2. Click on Date & Time.
3. Select “Automatic” or “Set automatically” depending on what you want.
4. Set the correct timezone.
5. Check if everything works well.
Get in touch with your Internet service provider
There are plenty of things that people overlook when it comes to fixing their Internet connection issues. One of those things is contacting your ISP. In some cases, there might just be something wrong with your modem/router/modem router combo that makes it impossible for you to access certain websites. There’s nothing like being able to browse the web without any interruptions.
If you’ve been having trouble accessing specific websites recently, it might be because your ISP is blocking them. You don’t want to call them, however, because they’ll probably tell you that you’re doing something wrong. Instead, try contacting them via email. They’ll likely respond within 24 hours, and you’ll know whether or not they blocked the site.
Turn off the firewall
If you’re having trouble accessing some websites, it could be because your computer’s firewall settings are preventing access. You’ll want to check those settings, though, since this can also lead to error code 16. Here’s how to fix it.
1. Open the Control Panel on Windows 10 devices. 2. Click Change Advanced Options under Connection Status. Under “Firewalls,” select Turn off firewalls completely.
3. If you see a warning about turning off network security, click OK.
4. Restart your PC.
5. Try opening the site again. If you still don’t have access, it might be due to another issue like DNS issues.
Remove LAN proxy server settings
In some cases, you may find that your PC is infected with malicious software such as adware, spyware, keyloggers, etc. If you suspect your PC has been attacked by malware, follow the instructions below to disable the LAN proxy server.
1. Open the Start menu, type “Internet Options,” and press Enter.
2. Click on the Advanced tab, and scroll down to the Settings section.
3. Uncheck the box next to “Use a proxy server for your LAN.”
4. Save changes and close Internet Options.
5. Restart your computer.
6. Check whether the problem persists.
The web browser needs to be reset
Google Chrome is one of the most popular web browsers out there. However, it doesn’t mean you’re always going to like what you see. You might find yourself seeing errors such as “Error code 16,” “Your connection is not secure,” or even “This site can’t provide a secure connection.” These issues could be caused by malware, spyware, adware, or something else entirely. If you’ve been having trouble with your computer lately, we recommend resetting your web browser to start over. Here’s how to do it.
1. Open Chrome.
2. Press Alt + Ctrl + Delete keys together.
3. Select the “Show All Files” option.
4. Click the trash bin icon next to each file individually.
5. Empty the trash bin.
6. Restart the computer.
APPROVED: To fix Windows errors, click here.

