- Download and install the software.
- It will scan your computer for problems.
- The tool will then fix the issues that were found.
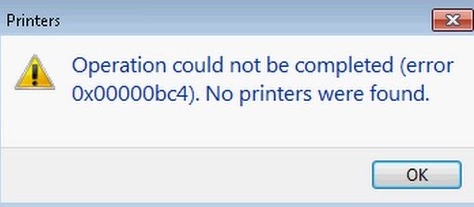
Error 0x00000bc4 is one of the most common error codes that printer owners encounter when trying to print from Windows computers. This printer error code usually occurs for the following reasons.
- You are trying to add a wireless printer to your computer.
- There is a problem with the printer’s wireless connection.
- An error in your printer’s spooler.
- Your computer might be infected with spyware, adware, viruses or Trojan horse programs.
- You might have corrupted system files.
- There might be some hardware problem.
Table of Contents:
Launch the windows printer troubleshooter
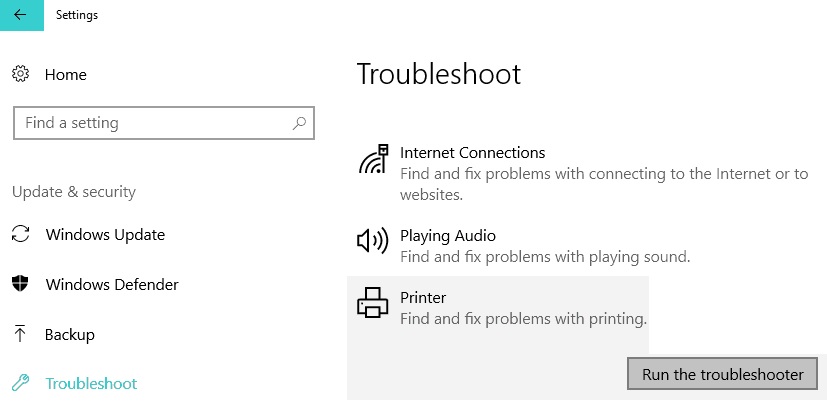
Windows 10 has a built-in printer troubleshooting tool, which is capable of diagnosing & repairing most of the errors related to the printer. This tool is capable of detecting & fixing many common problems like missing drivers, corrupted files, etc. You can use it even without having any knowledge about printers. In this article, we are sharing some valuable tips to fix the problem “0x00000BC4”.
Step 1: Download the latest version of the Printer Diagnostic Tool from here.
Step 2: Run the downloaded file and follow the instructions displayed on the screen.
Step 3: After completing the process successfully, print out the report generated by the tool. If there are any errors found in the report, try to resolve those errors.
Updated: April 2025
This tool is highly recommended to help you fix your error. Plus, this tool offers protection against file loss, malware, and hardware failures, and optimizes your device for maximum performance. If you already have a problem with your computer, this software can help you fix it and prevent other problems from recurring:
- Step 1 : Install the PC Repair and Optimizer Tool. (Windows 10, 8, 7, XP, Vista).
- Step 2 : Click Start Scan to determine what problems you are experiencing with your computer.
- Step 3 : Click Repair Allto resolve all problems.
The print spool needs to be reset
If you are experiencing problems with printing, it could be due to a number of reasons. One of those reasons is that the print spool needs resetting. You can do this manually or automatically. If you choose to do it manually, here is what you need to know about how to reset the print spool.
Step 1: Open the Control Panel.
Step 2: Click Printers and Faxes.
Step 3: Right-click the Printer icon and select Properties.
Step 4: Select the General tab.
Step 5: Scroll down and find the Reset Print Spool option. Check the box next to it and press OK.
Step 6: Close the window.
Install the latest printer driver on your computer
Windows 10 includes a built-in troubleshooting tool for printers. You can use this tool to check whether your printer is working correctly. If there are some issues, you can find solutions here.
Step 1: Open the device manager
Step 2: Click “Add New Hardware,” then select “Printers & scanners.”
Step 3: Select the category “Other devices” and then double-click on “Printing Device.”
Step 4: In the list of Printers, select the name of your printer and press the “Next” button.
Step 5: Now, select the option “Scanner” and press next.
Step 6: For the “Driver Details” section, enter the following information:
Name – The name of the driver.
Manufacturer – The manufacturer of the driver.
Version – The version of the driver.
Step 7: Press Next and Finish.
Step 8: Restart your PC.
Using the IP address, add the network printer again on the print server
If you want to add a network printer to Windows 10, it’s pretty simple. All you need is the IP address of the device and the name of the printer. To find out what the IP address is, open up Device Manager and look under Network adapters. There, you should see a list of printers connected to the computer. Find the one you want to connect to, double-click on it, and select Properties. In the dialog box that opens, locate the IP Address tab and note down the number next to IPV4 Address.
Now, we’re ready to try connecting the printer again. Open Control Panel and navigate to Devices and Printers. Click on Add a Printer and follow the instructions. When prompted, enter the IP address and the port number of the device. For example, if you found the IP address to be 192.168.1.3, then enter three into the Port field. Once you hit OK, the printer should show up in the list of devices. Select it, and then select Connect.
Folder permissions for spooler
If you are having problems with Windows 10 freezing up, it could be because of a corrupted spooler folder. This folder stores information about printing jobs and is located in the %windir%\System32\Spool directory. If this folder becomes corrupt, it can cause the system to freeze up. You can try restarting your PC to see if this fixes the issue. Another option is to reset the spooler folder permissions. To do this, follow these steps:
Step 1: In the left pane, select Environment Variables.
Step 2: Locate the variable named “SPOOL.”
Step 3: Right-click and choose Modify.
Step 4: Enter 0x00 for the value. Then press Apply.
Step 5: Press OK twice.
Step 6: Reboot your computer.
APPROVED: To fix Windows errors, click here.
Frequently Asked Questions
How do I solve the problem with error code 0x00000bc4?
- Go to Devices and Printers.
- Add a printer.
- Manually add a printer to solve the 0x00000bc4 problem.
- Select Add printer via TCP/IP address or hostname.
- Get the IP address of your printer.
- Continue adding the printer through the TCP/IP port.
- Perform a test print and click Finish.
How can I get the printer out of error mode?
- Make sure the printer is correctly connected to the computer.
- Restart the printer.
- Check the paper and ink levels in the cartridge.
- Reinstall the printer drivers.
- Automate the printer spooler service.
- Upgrade to Windows 10.
Why do I always get an error message on my printer?
The "Printer Error" message is usually caused by a false contact or outdated printer drivers. When this dialog box appears on your screen, it may be accompanied by an error code as a reference or no code. Do not confuse this problem with the "Missing or damaged ink cartridge" error.

