- Download and install the software.
- It will scan your computer for problems.
- The tool will then fix the issues that were found.
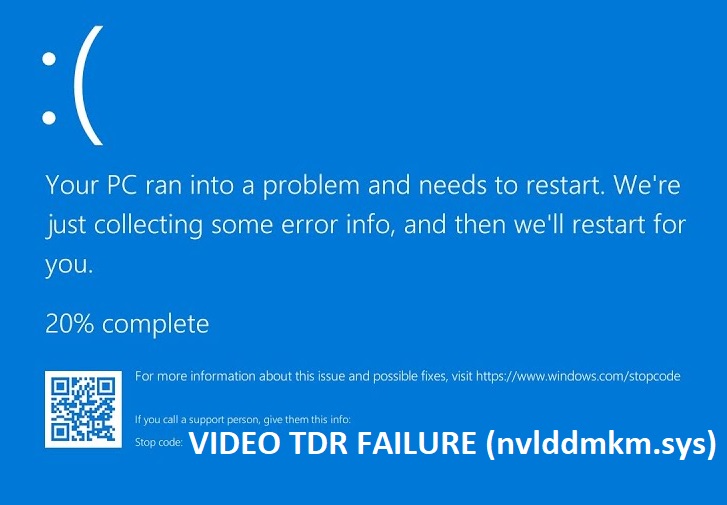
If you’re experiencing intermittent drops in performance while playing videos on your PC, it could be because of a hardware problem. One of the most common causes of video TDR failure is overheating. If your computer gets too hot, the graphics card might start having problems. This can lead to stuttering, freezing, and even crashes.
To fix this, try cooling down your computer. You can use air conditioning or fans to keep your machine cool. Another possible reason for video TDR failure is a faulty graphics card. Make sure that your GPU is working correctly. If it’s not, contact your local repair shop. They can help you identify the exact problem.
In some cases, replacing the graphics card can resolve the issue. Lastly, there are times when a software glitch causes the video TDR failure. Check out our guide to fixing video TDR failure to learn how to troubleshoot this issue.
Table of Contents:
Make use of System Restore
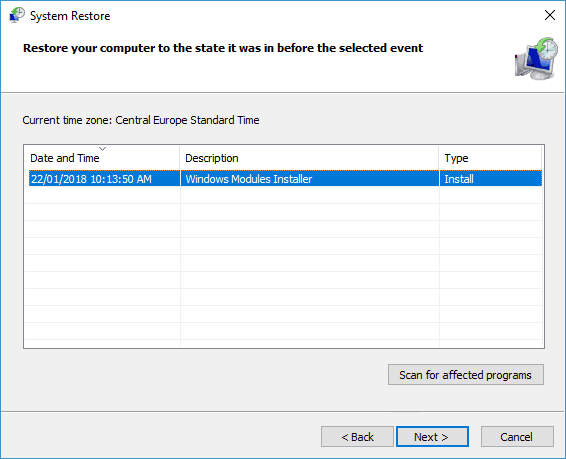
System Restore allows you to roll back changes made to your system. You can use it to restore older versions of programs, files, folders, settings, or even entire operating systems. While there are many reasons why you’d want to use this tool, one reason is that you’re trying to figure out how something got messed up. For example, maybe you accidentally deleted some important documents or photos. Or perhaps you tried to install a program, and it didn’t work correctly. In either case, System Restore could save the day.
Then scroll down to “Recover previous versions of apps.” Here, you can choose whether to recover individual apps or the whole OS. Once you’ve selected an option, tap Next. On the next screen, select “Restore my computer” and then follow the prompts.
Updated: April 2025
This tool is highly recommended to help you fix your error. Plus, this tool offers protection against file loss, malware, and hardware failures, and optimizes your device for maximum performance. If you already have a problem with your computer, this software can help you fix it and prevent other problems from recurring:
- Step 1 : Install the PC Repair and Optimizer Tool. (Windows 10, 8, 7, XP, Vista).
- Step 2 : Click Start Scan to determine what problems you are experiencing with your computer.
- Step 3 : Click Repair Allto resolve all problems.
Make sure your computer is malware-free
Malware infections are one of the most common problems faced by Windows users around the world. While many viruses are relatively easy to detect and delete, there are some nasty ones out there that can cause severe damage to your device. It’s possible that a malicious program could render your PC unusable. Fortunately, there are several ways to combat such attacks.
First, let’s look at what a typical malware infection looks like. A malicious program might open up without asking permission, start downloading a file onto your hard disk or even install itself on your machine. Once installed, a malware program usually starts looking for ways to spread further. One way it does this is by searching for vulnerable programs on your PC. When it finds one, it uses it to infect other programs, which makes it easier for the attacker to spread across your network.
Next, we’ll discuss how to identify a potential threat. You can do this by checking whether suspicious processes are running on your computer. For example, if you notice that an unknown process is accessing your hard drive, it might be worth investigating further. This is because a number of different types of malware use legitimate applications to hide from detection.
Finally, we’ll talk about how to clean up a problem once it’s been detected. There are a few things you can try, including uninstalling software, deleting registry keys, and restarting your PC. Depending on the type of malware, you might also want to reinstall your operating system. However, follow the instructions carefully since doing anything wrong could lead to data loss.
You should check for any new updates for Windows
Microsoft has released an updated version of Windows 10 for PCs. This includes fixes for some security vulnerabilities. If you are still running Windows 7, 8, or 8.1, it is recommended that you upgrade to the latest version of Windows 10. You can download the latest Windows 10 build here.
If you use Windows Media Center, install the latest update. You can do this by following our guide here. You can check for any new Windows Updates via the Settings app. To open the Settings app, press the Windows logo key + I. Scroll down to see what updates are available.
The graphics card driver must be reinstalled
If you’re having problems with Windows 10, it could be because of a problem with your graphics card. If you’ve been experiencing issues such as freezing, crashing, slow performance, or black screens, try reinstalling your graphics card drivers. This guide will walk you through how to do just that.
1. Restarting your computer will clear out some of the temporary files causing your issue. You’ll want to restart your PC once you’ve finished installing the latest drivers.
2. Unplugging your graphics card will allow you to access the device manager without worrying about interference. Once unplugged, open Device Manager by pressing Windows + X and typing “Device Manager.”
3. Once you’ve opened Device Manager, look for “Display Adapters.” Click on each one to see what drivers are installed. Look for anything that says “Unknown Device,” “Not Installed,” or “Incompatible.” These are the drivers that aren’t working correctly.
Install the latest NVIDIA graphics driver
If reinstalling your Nvidia graphic card driver doesn’t fix your nvlddmkm.sys blue screen of death issue, it’s likely that your driver isn’t up to date. There are two ways you could go about updating your driver: manually or automatically. We’ll walk you through both methods here.
Manual driver update – You can update your video card driver manually by going to your manufacturer’s website, which in our case was Nvidia, and searching for the latest version of the correct driver for your specific video card. Make sure to select only the driver that is compatible with Windows 10. For example, if you have an Nvidia GeForce GTX 1080 Ti, pick the one that says “GeForce GTX 1080 Ti”.
Utilize SFC to scan system files
If you are facing issues like slow performance, blue screen errors, freezing problems, etc., it could be due to corrupt system files. To solve this problem, use the Windows File Checker utility sfc /scannow.
After downloading, double-click on the file to install it. Once installed, launch the program and select the option “Scan For Problems.” Wait till the scanning process completes. After completion, open the folder where you saved the log file and check whether there are any error messages. If yes, go ahead and fix those errors. Once done, restart your PC to see the changes.
Ensure that all hardware components are functioning properly
If you’re having trouble with your system, check out our guide to troubleshooting common issues. If none of those work, here are some additional things to look into.
1. Try resetting your BIOS settings.
2. Reset your CMOS battery.
3. Remove RAM sticks one at a time and see if the problem persists.
4. Replace power supply units.
5. Reinstall Windows.
6. Check your motherboard/CPU temperature sensor.
Start the startup repair process
To fix the problem, you need to run Startup Repair. This tool scans your hard disk for problems and repairs them automatically. If it doesn’t work, try running the repair manually. You’ll find instructions on how to do this here.
If you’re unable to access the Recovery Console, follow these steps to open it:
1. Press the F8 key repeatedly while powering up your PC.
2. Select Safe Mode from the menu that pops up.
3. Once in safe mode, launch System Restore.
4. Choose a restore point prior to installing the latest update.
5. Restart your computer normally.
6. Try updating again.
APPROVED: To fix Windows errors, click here.
Frequently Asked Questions
How to fix the video tdr failure - nvlddmkm.sys?
- Update your video card drivers.
- Update Windows to the latest version.
- Subcalibrate the graphics processor.
- Check your computer's hard drive and memory.
- Completely uninstall the video card drivers and reinstall them.
What causes the video tdr failure (nvlddmkm.sys) bsod?
The video_tdr_failure error occurs due to an incompatible graphics driver or damaged hardware. It is also known as the blue screen of death and prevents users from performing essential tasks.
How can I repair the video tdr failure blue screen of death?
- Open the "Start" menu.
- Type the following and press Enter: Devmgmt.MSC.
- Expand the "Display Adapter" section.
- Right-click on "Video Driver," then on "Update Driver," and select the update method.
- When the update is complete, restart your computer.

