- Download and install the software.
- It will scan your computer for problems.
- The tool will then fix the issues that were found.
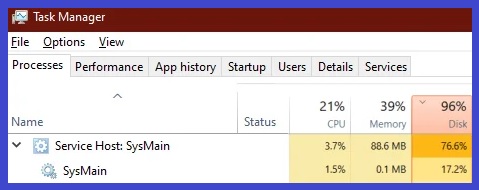
Service host sysmain is a Windows 10 feature that allows you to use your PC as a server. You can use it to stream music, videos, games, etc., directly to your TV. But what is it exactly? And how do I turn it off? Let’s find out.
SysMain is one of those programs that seems like it should be helpful but does quite the opposite. If you use SysMain, you might want to disable it because it uses up a lot of space on your hard drive.
In fact, according to Microsoft, disabling SysMain will resolve most problems caused by SysMain. But there are some exceptions. For example, if you don’t know what SysMain is, there isn’t much you can do about it.
Check if any processes could be causing high Disk Usage. If yes, check whether it is due to some process running. This might happen because of an application installed or even a virus infection. In such cases, disable or uninstall the applications/viruses responsible for the problem.
Table of Contents:
Install the latest Windows update

Microsoft recently patched a bug in Windows 10 that could cause some computers to use up large amounts of storage space. While many people are reporting that their systems have been fixed, others have found that it’s still possible to see the error message. If you do encounter the problem, here’s how to fix it.
1. Open Settings.
2. Click on Update & Security.
3. Click on Check now for updates.
4. You’ll see a list of updates that are ready to download. Select Download and Install.
5. Wait while the update downloads and installs. When the process finishes, go ahead and restart your PC.
6. After rebooting, check out your computer again. If you don’t see the error anymore, great job!
Updated: April 2025
This tool is highly recommended to help you fix your error. Plus, this tool offers protection against file loss, malware, and hardware failures, and optimizes your device for maximum performance. If you already have a problem with your computer, this software can help you fix it and prevent other problems from recurring:
- Step 1 : Install the PC Repair and Optimizer Tool. (Windows 10, 8, 7, XP, Vista).
- Step 2 : Click Start Scan to determine what problems you are experiencing with your computer.
- Step 3 : Click Repair Allto resolve all problems.
Turn off SysMain from Services
For most users, disabling SYSMAIN via the Services utility will probably be most intuitive, so we’ll show you how to do so.
1. First, open up the Windows Start menu and navigate to the Settings app.
2. Finally, scroll down and double-click on SYSMAIN.
3. In the next window, you’ll see three options: Disabled, Manual, and Automatic.
4. Set the startup type to Disabled, and press OK.
5. If you want to reenable it later, simply start the service, set it to automatic, and apply the change.
Your hard drive may need to be checked
If you are experiencing slow performance issues with your PC, it could be because your hard drive is full. A whole hard drive will slow down everything running on your machine. To fix this problem, you must empty your free space.
In most cases, the culprit behind the entire hard drive is an application called System Maintenance. This tool runs automatically every day without your knowledge. You can stop this process from running by unchecking the box next to “Startup and Recovery.” However, it’s recommended that you keep this option checked. Otherwise, you’ll lose access to essential recovery tools.
To see what files are taking up the most space on your hard drive, use Disk Cleanup. Once the program loads, select “Clean Up System Files.” This will delete unused data, temporary files, cookies, Internet Explorer favorites, and more.
Once you’ve cleaned up your hard drive, reboot your computer and try accessing your files again. If your performance problems persist, it might be time to replace your hard drive.
Perform a SFC scan
Run sfc /scannov to see if there are any damaged system files. If you are having problems booting into Windows 10, run sfc /scannav to repair corrupt system files. This method requires you to reboot into Safe Mode. To do this, press F8 repeatedly while starting up your computer. You’ll see a menu where you can select Advanced Boot Options. When your computer restarts, it will display a black screen with a cursor blinking in the upper left corner. At this point, hold down the Shift+F10 keys on your keyboard to enter Safe Mode. Once you’re in Safe Mode, run sfc /scanpoliciesv2 to fix any errors.
If you want to use the command prompt to repair damaged system files, type cmd in the Start Menu Search box, and then press Enter. Type “cmd,” and then hit Enter again. A Command Prompt window opens. In the Command Prompt window, type “sfc /scannow”. Press Enter twice. Wait for the command prompt to close. Then restart your PC normally.
Check your computer for malware and viruses
If you are experiencing high memory usage on your PC, it could mean that there is a problem with your system files. This article explains how to find out what exactly is causing the issue.
1. Start your laptop/computer.
2. Press the Windows key + R keys together and type cmd into the Run box.
3. In the command prompt window, type Regedit.exe and press Enter.
4. Navigate to HKEY_LOCAL_MACHINE\SOFTWARE\Microsoft\Windows NT\CurrentVersion\SystemProtection
5. Locate and double-click on SystemProtectActionPolicyKey.
6 Click Edit and set the value to DisableScan.
7. Close Registry Editor and restart your computer.
8. Check if the problem persists.
The hard drive health status must be checked
When you delete files, you do not necessarily mean that the data is gone forever. You might just want to free up some space on your hard drive. When you delete a file, the operating system dynamically allocates memory for the file. This memory is allocated even though the file no longer exists. If you are performing frequent deletes, it is possible that there could be enough unused memory to cause problems for the operating system. Memory leaks can occur when the operating system fails to release memory used for files that have been deleted. To prevent this, you should periodically check your hard drive for memory usage.
To view the amount of memory used by each process on your computer, open Task Manager. Select the Processes tab and sort by memory usage. For example, select Column A Sort By column and choose High to list processes with high memory usage. Scroll down the list to locate the process named Explorer.exe. Right-click the explorer.exe entry and select End Process. Repeat steps 2–4 for every process listed under the Processes tab.
If you find that one or more of the processes listed in Step 3 uses too much memory, you can use the following instructions to free up memory manually. Open Notepad and enter the following text into the document. Save the file as FreeMemory.bat. Double-click the batch file to run it. The command prompt window should display the following output. Type Y and press Enter to confirm that you wish to continue deleting files. At this point, Windows Vista will begin deleting files from your hard drive.
Note: Be careful when running Disk Cleanup because it can permanently damage your hard drive. Make sure you read the documentation carefully before proceeding.
APPROVED: To fix Windows errors, click here.
Frequently Asked Questions
Can I disable SysMain?
Yes, if SysMain is a heavy load on the CPU, you can disable it, but this will also disable some of the automatic system programs.
How do I eliminate the high disk usage of svchost sysmain?
- Press the Windows + S key.
- Enter the cmd command. Click Run as administrator to open a command prompt.
- In the Command Prompt window, type the following command and press Enter: sc stop "SysMain" & sc config "SysMain" start=disabled.
- You should see Change Service Config Success.
What does svchost sysmain mean?
The Host SysMain service, formerly Superfetch, is a cache service that preloads startup files and frequently uses programs into RAM to improve boot times. SysMain is supposed to improve system performance, and it usually does.

