- Download and install the software.
- It will scan your computer for problems.
- The tool will then fix the issues that were found.
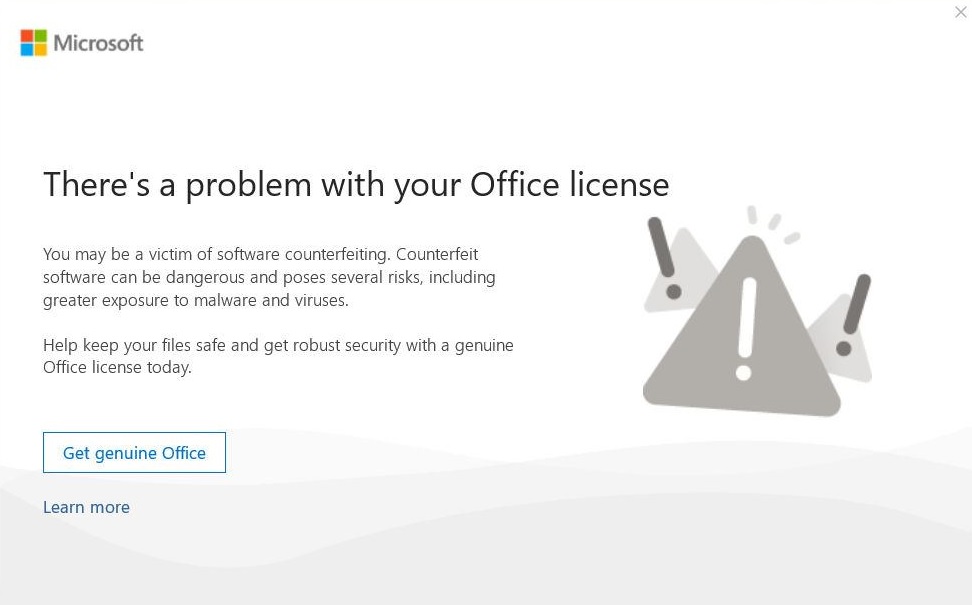
As long as your Microsoft Office applications authenticate your license, they work as usual. However, if there is ever a problem with your license validation, your applications display the message “There is a problem with your Office license.”
If this problem occurs with Office applications and you’re sure that your license should work, there are several methods you can use to get around the problem.
To better understand why the “Office License Error” error message appears, here are some possible causes:
Windows is out of date: MS Office is regularly updated with security patches from its servers. If your system’s primary operating system doesn’t update itself, this can cause a conflict.
Office installation corrupted: Your Office installation may be corrupted or missing important files during an automatic update (Windows or Office) or a file move.
Damaged Office login information: If your Office login information was corrupted during a Windows or Office upgrade, this could cause the licensing issue mentioned.
Installing the wrong version of Office: Because of the variety of Microsoft Office versions available (Office 365, Office Professional Plus, etc.), the user has installed the wrong version of Office (although the likelihood is minimal) and therefore has encountered an Office licensing issue.
Table of Contents:
Make sure your PC is up-to-date

An outdated PC’s Windows may prevent compatibility issues between the OS and Office installations, causing the Office license issue at hand. Updating the PC’s Windows to a newer release may resolve the issue.
In this case, updating the Windows to the latest version, such as Windows 10 Home, may stop the “There is a problem with your office license.” prompt on your system. To do so, follow these steps:
1. Open the Start menu and type Windows Update into the search box.
2. SelectCheck for Updates from the list of options.
3. Wait until the system checks for updates.
4. When prompted, select install Updates.
5. Accept the terms and conditions, and wait while the system downloads and installs the updates.
6. After the updates are installed, restart the computer and try opening an Office application again.
7. If you receive the error message, close the program and reopen it.
8. Try opening another Office application and see if the error persists.
9. Close the program and reboot the computer.
10. Reopen the program and continue working.
11. If the error still occurs, contact Microsoft Customer Support.
Updated: April 2025
This tool is highly recommended to help you fix your error. Plus, this tool offers protection against file loss, malware, and hardware failures, and optimizes your device for maximum performance. If you already have a problem with your computer, this software can help you fix it and prevent other problems from recurring:
- Step 1 : Install the PC Repair and Optimizer Tool. (Windows 10, 8, 7, XP, Vista).
- Step 2 : Click Start Scan to determine what problems you are experiencing with your computer.
- Step 3 : Click Repair Allto resolve all problems.
Sign out and sign back into your MS Office applications
Microsoft is rolling out some changes to its Office 365 subscription plans. One such change is that it now allows users to sign out and sign in once again without having to reenter their password. This update is being rolled out to Office 365 Business Premium customers. If you are already signed into Office 365, you’ll see a prompt asking whether you want to continue using the same Office product license key. Select Yes to confirm. You can always go back to your previous settings by selecting No.
Now, here’s how you sign out and sign in on your MS Office apps again:
1. Open one of your MS Office applications (for example, MS Outlook or MS Excel).
2. Click the Profile picture icon in the upper-right corner and select Sign-out.
3. Select Yes to confirm.
4. You can always go back to the previous settings by clicking No.
The MS Office can be repaired, reset, or reinstalled
If you are still getting the “Office license” error despite having already tried everything else, it could be because there is a corrupt Microsoft Office tool installed on your computer. If you have multiple versions of Office on your machine, try uninstalling one version and re-install another. You can do this by following the steps listed here. Once you’ve done that, try running the repair option again.
If the issue persists, try resetting or reinstalling the software. To reset Office, follow the instructions given here. Click Add/Remove programs, select Office 2016, and click OK. Then, just follow the same process as above to install the latest version of Office.
If the problem continues, try contacting the manufacturer of your device directly. They may be able to help you out.
Make sure you have the latest version of Microsoft Office
In some instances, you might come across an error while updating your Microsoft Office products. This could happen because of one of the following reasons:
* You’re attempting to install the latest version of Office 365 ProPlus.
* An older version of Office is installed on your computer.
Let’s take a look at how you can update your Microsoft Office products to tackle this problem:
1. Open the app you want to update (For example, open Microsoft Word), click File in the top left corner of the screen, and select the Account option or Office Account.
2. Click Update on the menu bar.
3. The process might take a few minutes to complete. If you see an error, try restarting your PC.
Connect your device to a different Microsoft account
If you have multiple Microsoft accounts set up on your computer, it could mean that you’ve signed into one of those accounts while logged onto another. This happens because some things in Microsoft Office require a specific account to access. For example, if you sign into the same Microsoft account on both your PC and phone, you’ll notice that you’re able to use Word, Excel, PowerPoint, OneNote, Outlook, Skype, etc., across devices. However, certain features like the Calendar app won’t work unless you log in to the correct account.
To fix this problem, follow these simple steps:
1. Open Settings.
2. Click Accounts.
3. Click Email & accounts.
4. Select the email address associated with the account you want to use. Then, click Sign in and enter your password.
5. You’ll see a list of apps that require an active Microsoft account. Tap each app to confirm whether you want to continue using it under the selected account.
6. Once you’ve confirmed, tap Sign out of the current account and sign in to the desired account.
7. After logging in, you should be good to go!
Your Windows device needs to be scanned
The Office 365 subscription includes licenses for both Home and Business versions of Microsoft Word, Excel, PowerPoint, OneNote, Outlook, Publisher, Access, Project, Visio, Skype for Business Online, SharePoint Online, and Yammer. If you’re having issues connecting to the cloud version of Office, it might be because there’s a problem with one of the files stored on your computer. To fix this, you’ll want to check out this guide. You can do this by running a CHKDSKscan. Here’s how:
1. Open Command Prompt.
2. Type “chkdsk /f c:” into the prompt box. This will start the CHKDSK scan process.
3. Wait for the scan to finish. When it does, close the window.
4. Restart your PC.
If you still can’t connect to the cloud version of office, it might be because of a hardware error. Try fixing this by rebooting your device.
Default Windows settings should be restored
Windows 10 offers many valuable features, including the ability to restore your system to its original factory settings. If something goes wrong with your computers, such as a virus infection or hardware malfunction, you can use this feature to return your machine to its pre-installed state. To do this, follow these instructions:
1. Open the start menu and type Settings in the search box.
2. Select Update & security and Recovery from the list of items displayed.
3. ChooseRestore my PC to its original factory settings when prompted.
4. Wait while your computer restarts.
5. When the process completes, you’ll see a screen similar to the following image. You’re done!
APPROVED: To fix Windows errors, click here.

