- Download and install the software.
- It will scan your computer for problems.
- The tool will then fix the issues that were found.
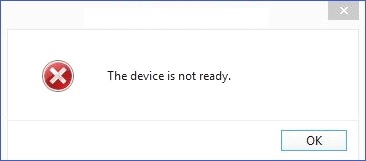
The error message “device is not ready” frequently appears, especially on older PCs. Sometimes it happens because of faulty hardware, but most often, it occurs due to a problem with the operating system. In some cases, the error might indicate that the device needs to be reinstalled. But what do you do if you receive this error message while working on a different PC? How can you fix this error?
If you are facing problems with your computer, such as slow performance, frequent crashes, missing files or folders, or errors during startup, you should try one of the solutions listed here.
The ‘device is not ready’ issue is one of the most common issues faced by computer users. If you are facing such type of error while installing software or updating drivers, it is recommended to try out some solutions mentioned below.
Table of Contents:
Make sure SFC is running to check for corruption

Incorrect connections and detection errors often occur because of damaged or corrupted system files. To fix such issues, you can use the command prompt to run the System File Checker tool. This utility scans your computer and fixes corruptions found during the scan process. You must run it as administrator, however.
1. Type “cmd” and press Enter.
2. Type “cd %appdata%\Microsoft\Windows” and press Enter. If you’re prompted for admin credentials, type “yes.”
3. Type “sfc /scannow” and press Enter. Then wait while the program checks for corruption.
4. After completion, restart your PC.
5. When you log into Windows again, check your hard disk drives for errors.
Launch the hardware and device troubleshooter
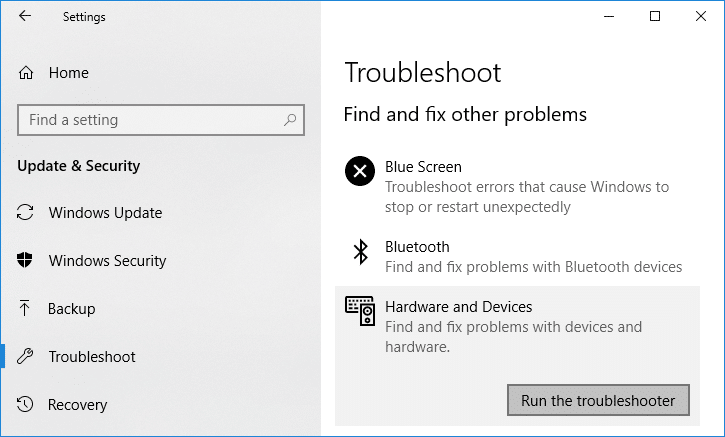
This tool is built into Windows 10 and allows you to identify and resolve common system errors. You’ll find there are a lot of options here, including checking your PC for malware. However, we’re specifically interested in the Hardware and Device section, where you can select specific devices to scan. Here, you can choose to scan for controller compatibility issues, audio output settings, Bluetooth connections, Wi-Fi, USB ports, and much more.
Once you’ve selected the items you want to check, press Start Scan to begin. Depending on what you’re looking for, this could take anywhere from five minutes to several hours. Once the scan completes, you’ll see a summary of everything checked and any fixes needed. If anything needs attention, you can follow the prompts to apply the changes manually.
Updated: April 2025
This tool is highly recommended to help you fix your error. Plus, this tool offers protection against file loss, malware, and hardware failures, and optimizes your device for maximum performance. If you already have a problem with your computer, this software can help you fix it and prevent other problems from recurring:
- Step 1 : Install the PC Repair and Optimizer Tool. (Windows 10, 8, 7, XP, Vista).
- Step 2 : Click Start Scan to determine what problems you are experiencing with your computer.
- Step 3 : Click Repair Allto resolve all problems.
Utilize the disk check
Disk-checking tools help us identify hardware problems such as faulty memory sticks, corrupted partitions, damaged sectors, etc. They also help us fix these issues and make our PC work like it did when we bought it. If you don’t know how to use one of these tools, here is a quick guide to show you how to do it.
1. Download and install a disk check tool to scan your disks.
2. Boot up your computer and start scanning the drives.
3. Right-click on the drive name and select Properties.
4. Click on the Tools tab and choose the Scan Now button.
5. After scanning is complete, you’ll see the list of detected problems.
6. Select the ones you want to fix and click Fix All button.
7. Once the fixing process is done, restart your PC.
Drivers for your device need to be reinstalled
On Windows 10/8/ 7, a common software problem occurs where you cannot use your computer because it keeps telling you that the device driver is not working properly. This issue usually happens when there are problems with the hardware drivers. You might see a notification saying something like, “The device is not ready.” If you try to open programs, the system freezes up. This could happen due to a faulty hard disk drive, a defective motherboard, or a damaged power supply unit.
If you’re having trouble installing the device driver, here are some steps to try:
1. Open the Device Manager.
2. Right-click the name of the device, and select Uninstall.
3. Keep your device connected while you restart the PC, and Windows will install the driver again.
4. If you still receive the same error, follow the next step.
Check the connection of the device
The very first and foremost way of resolving the issue of the device not being ready is not ready Windows 10 is by ensuring whether there is any damage to the computer USB ports or faulty connection. If the device is not ready, then check the device connection in the following manner:
1. Unplug the device and insert it into the computer system using the same USB port to see whether it was loosely connected
2. Disconnect the device and wait till the device gets automatically recognized by the OS.
3. Now, plug the device again using different USB ports.
4. Repeat it with other USB ports. Until you find the external storage device showing up normally in the operating system.
Check the connection in all possible ways
When you encounter a problem with your PC, there are many things to check. One of the most common issues we see is a damaged or disconnected USB port. If the issue persists even after trying different USB cables, we recommend checking the following steps:
1. Plug out the device. After a few seconds, power up the device and plug it into one of the remaining USB ports on the computer.
2. If the device still does not work, take the storage device to another machine.
3. If the device works fine on another machine, it is likely caused by something else. For example, if the device is plugged into a laptop, the battery might be drained. You can charge it via a wall charger or a powered USB hub to avoid draining the battery.
4. If the device worked fine on another machine but now doesn’t work on yours, it could be the device itself. Make sure the device isn’t defective.
5. Finally, if the device works fine on both machines, it is likely a software issue.
APPROVED: To fix Windows errors, click here.

