- Download and install the software.
- It will scan your computer for problems.
- The tool will then fix the issues that were found.
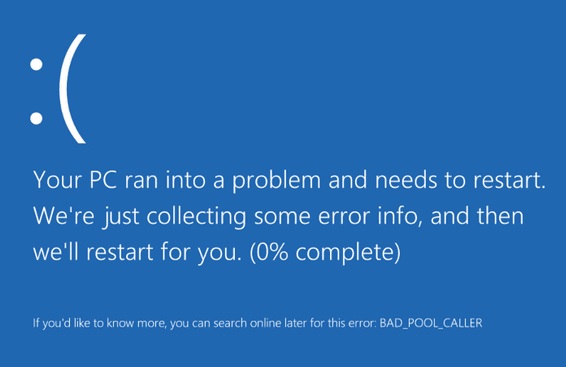
If you’re getting a “Bad pool caller” error while playing games on your Windows 10 machine, here are some quick steps to resolve the issue. This error occurs because of a corrupted registry file. You can use a third-party tool to delete the corrupt registry file.
The Bad Pool Caller error is one of those errors that you don’t want to see on your PC. This error pops up when there is some sort of hardware malfunction and it happens to be quite common among computers running Windows 10. If you’re looking for solutions to fix this error, we’ve got you covered. Here are the steps to follow.
There are many reasons why you might receive a Bad Pool Caller error. Some common ones include:
Faulty Hardware: If you have recently upgraded your computer, it could be causing problems. Check out our guide here to see how to fix a bad pool caller error.
Incompatibility Hardware: Your device isn’t compatible with the software you’re trying to use. You’ll want to check out our compatibility list to find out what devices work well together.
Faulty RAM: Sometimes, your RAM needs to be replaced. This happens most often when you’re running low on memory. Check out our guide on how to replace ram.
Problematic Windows 10 Update: There are some issues with the latest update of Windows 10. We’ve got a full article about those errors here.
Outdated or Faulty Device Drivers: Make sure you have current drivers installed for your printer, scanner, camera, phone, etc. See our guides on how to install drivers.
Corrupt or Missing System Files: A corrupt system file can cause a lot of different errors. Here’s a quick overview of what causes each type of problem.
Table of Contents:
Perform a scan with SFC

System File Checker is a command line tool that checks all system files for problems. So, if a corrupted system file is causing a BAD POOL CALLER error in Windows 10, an SFC scan will probably fix the problem.
1. Press Windows+S to open the search menu, type terminal in the text box, right-click the appropriate search result, and select Run as administrator.
2. Click Yes at the UAC prompt that appears.
3. Press Ctrl+Shift+2 to open the command entry in a new tab.
4. Insert the following command and press Enter:sfc/scannow
Launch the BSOD troubleshooter
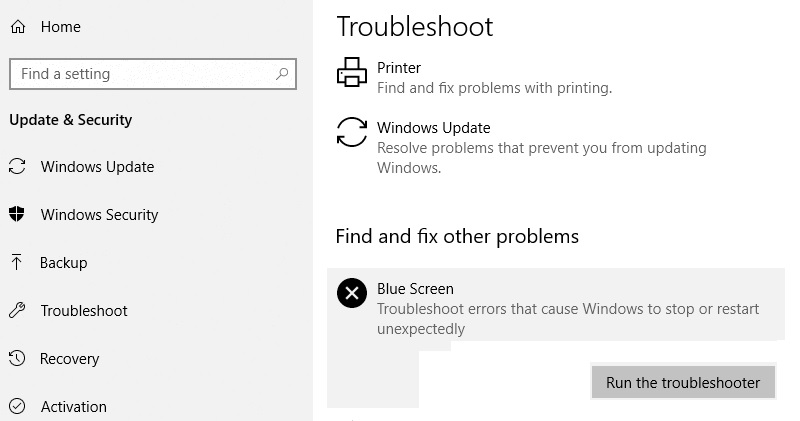
In the event that you are experiencing blue screens while trying to run programs, it might be because of hardware problems. If you are having trouble booting up your PC, there could be a problem with your hard disk. To find out what’s wrong, try running the Blue Screen of Death (BSOD) Troubleshooter.
The BSOD Troubleshooters scan your system and identify possible causes of the blue screens. You can use the information to determine whether it’s safe to continue working on your computer.
1. Click on the Troubleshoot button next to Startup Settings.
2. If the BSOD Troubleshotterrors, you’ll see a list of potential causes. Scroll down to the section named Error Report Logging and click on the link labeled View errors now.
3. Select the option to view the log file. This will show you a list of errors that occurred during startup.
4. Click on the name of the program that caused the crash and follow the prompts to correct the issue.
Updated: April 2025
This tool is highly recommended to help you fix your error. Plus, this tool offers protection against file loss, malware, and hardware failures, and optimizes your device for maximum performance. If you already have a problem with your computer, this software can help you fix it and prevent other problems from recurring:
- Step 1 : Install the PC Repair and Optimizer Tool. (Windows 10, 8, 7, XP, Vista).
- Step 2 : Click Start Scan to determine what problems you are experiencing with your computer.
- Step 3 : Click Repair Allto resolve all problems.
You should remove your antivirus and firewall
Antivirus and firewall software can cause Blue Screen of Death (BSOD) errors to appear, and in order to fix them, you must remove the installed antivirus software or firewall. This is because some antivirus solutions are known to corrupt the Windows operating system. So if you see the BSOD error, you’ll have to remove it.
If you’re using any antiviral tool, make sure to remove it from your computer in order to avoid future problems. There are many different kinds of antivirus software out there, each providing specific features. Some of them are free, while others require payment. You might use one of those applications to protect your device against malware and viruses. However, if you don’t know how to properly remove such software, you could end up causing serious damage to your machine. Fortunately, there are several ways to do this, and here are the most popular ones.
Uninstall the application manually
The easiest way to remove the antivirus software from your computer is to simply delete it from your start menu. To do this, open the Start Menu and type “MSConfig”. Then select the Startup tab and press OK. Now locate the name of the antivirus software under Programs and choose to disable it. Press OK again and restart your computer.
Use an uninstaller program
Another option is to use an uninstaller program. These utilities allow you to easily remove unwanted programs without having to go into the settings menu every single time. In addition, you can find uninstallers online that will automatically scan your entire hard disk and list all the leftover files and registry entries created by the software. Once you’ve found the uninstaller, run it and follow the instructions.
Identify and uninstall problematic programs
Users are reporting that certain third-party applications can sometimes cause these types of errors. Therefore, we strongly recommend that you find and uninstall the troublesome application. If you installed or updated anything recently, make sure to uninstall it or revert to the old version.
If you’re having trouble finding the problem, try uninstalling some apps one by one until the issue goes away. You might also try restarting your computer, just to see if that helps.
In addition, users report that third-party tools tend to trigger these kinds of errors, so be careful about what you install. To avoid problems, always download software directly from the developer’s site rather than from random sites online. This way, you know exactly where the file came from.
Driver updates should be performed
1. Press Windows + X and select Device Manager from the list.
2. Now, expand the category for the driver you intend to update, let’s say Graphics.
3. Right-click on the device and then select Update Driver.
4. Next, select the Search automatically for drivers option.
5. The system will download and install compatible drivers for the hardware components, assuming that you don’t already have them.
Install the latest Windows 10 update
1. Press +I to start the Settings app and tap on Update & security.
2. Now tap on Check for Updates.
3. If there is an update available, tap on Download and Install to begin the installation process.
4. After the update finishes downloading, restart your computer.
5. Once you see the login screen again, sign into your account.
6. You’ll now find the option to Update Your PC under Account settings.
7. Click on it to complete the update.
This will fix the Bad Pool Caller Error in Windows 10.
You should check your hardware
If you’ve been having trouble with Windows 10 lately, it could be because of hardware problems. A lot of people don’t realize how important it is to keep up with hardware maintenance, especially since the operating system runs on everything from laptops to desktops, servers, tablets, and even smartphones.
The problem might seem like something small, like a bad pool call error, but it could be much worse. When you run into a bad pool caller blue screen, it usually indicates a hardware failure. So, it’s very important to make sure that your computer is running smoothly.
Here are some things you can try to fix a bad pool caller blue screen.
Test Your Hardware
This seems like a no-brainer, but many people forget about checking their hardware. You can start by testing each individual component, including your CPU, GPU, memory, hard drives, USB ports, etc.
First, plug in every device you have plugged in to see if there are any lights flashing. If anything does flash, it probably needs to be replaced.
Next, go to Device Manager and look for any yellow exclamation marks next to the devices listed under “Hardware Abstraction Layer”. If any of those devices show a red X, replace it immediately.
Clean Up Unused Files
Windows uses temporary files all over the place, which means they’re not really needed anymore. However, when you delete them, they remain on your drive, taking up space. That’s why this step is so important.
To clean up unused files, open File Explorer (Win+E) and navigate to C:\Users\ \AppData\Local\Temp. Here, you’ll see a bunch of folders filled with files that were used during the course of your day. Delete or move all of these files to another location.
APPROVED: To fix Windows errors, click here.
Frequently Asked Questions
What are the causes of the Bad Pool Caller error on Windows 10?
There are many possible causes of Bad Pool Caller error, such as system crashes, corrupted pool headers, driver problems, corrupted RAM, malware/virus infection, corrupted files, invalid registry entries, and more.
How do I fix a bad pool caller BSOD?
This error means that you may have to revert back to your PC's previous configuration. Turn off your computer by holding down the power button, then wait and press it again to turn it back on. When the manufacturer's logo appears on your computer, turn it off again.
Could a hardware issue be causing the Bad Pool Caller error?
BAD POOL CALLER is a blue screen of death error that is often caused by hardware or software incompatibility, driver error, or overclocking.

