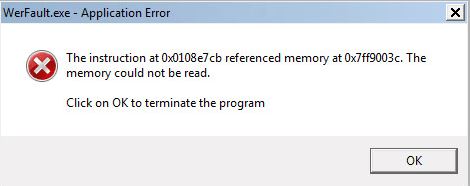
- Download and install the software.
- It will scan your computer for problems.
- The tool will then fix the issues that were found.
Is your system running WerMgr.exe or WerFault.exe error with Windows 10 or 8 and 7? Is your computer or laptop not working correctly because of WerMgr.exe or WerFault.exe error? You must have scrambled the WerFault.exe application on your computer.
In this article, I will give you some possible solutions to fix the WerFault.exe application error. But first, it is very important to know about the WerFault.exe error. You can learn about it here.
Table of Contents:
What is the WerFault.exe error?

WerFault.exe or WerMgr.exe application error is a very annoying error that occurs whenever a user tries to run installed applications or services.
WerFault.exe is actually an essential process responsible for error reporting in Microsoft Windows.
This system service is responsible for issuing updates and notifications to users about application errors, kernel errors, unresponsive applications, and other problems related to other Windows applications.
This process can also provide users with troubleshooting features and information. The Windows Error Reporting System is essentially a service that receives and sends error logs from Windows systems to Microsoft.
The files WerFault.exe and WerMgr.exe are located in the system32 folder of Windows systems and are used to report Windows errors.
Common causes of Werfault.exe errors

Then why does Verfo error? The reasons vary, but according to anecdotal reports and various solutions that seem to work, there are some common points:
- Some applications corrupt the reporting system.
- File corruption by a virus.
- Damage to system files due to software or hardware problems.
- Incorrect system updates.
- Improper installation/uninstallation of applications.
- Werfault.exe or WerMgr.exe has been removed.
This type of error can slow down your Windows system, and it can also cause many other types of errors if they are not fixed quickly.
You can check this with your computer’s task manager, the task manager will show you that CPU usage is consistently close to 100%, and if you click the processes tab, you will see that more than one instance of Werfault.exe is using all of your CPU memory.
First, let’s fix the WerMgr.exe and WerFault.exe error message. Follow the solutions below one by one and check the problem after applying each one.
To fix the Werfault.exe application error on Windows 10/8/7
Updated: April 2025
This tool is highly recommended to help you fix your error. Plus, this tool offers protection against file loss, malware, and hardware failures, and optimizes your device for maximum performance. If you already have a problem with your computer, this software can help you fix it and prevent other problems from recurring:
- Step 1 : Install the PC Repair and Optimizer Tool. (Windows 10, 8, 7, XP, Vista).
- Step 2 : Click Start Scan to determine what problems you are experiencing with your computer.
- Step 3 : Click Repair Allto resolve all problems.

Run System File Check
You can run System File Checker to find corrupt system files on your computer and restore them. When the scan is complete, restart your computer.
1.) Open a command prompt.
2.) Now type sfc /scannow and press enter.
3.) The sfc /scannow command will scan all protected system files and replace the corrupted files with a cached version already saved in the Windows dllcache folder.
Wait a while until the scan is finished. Then restart your computer.
Run the Windows memory diagnostic tool.
1.) Search for Windows Memory Diagnostic Tool in the Windows 10 search window.
2.) Now run this tool by clicking on the search result icon.
3.) Now click on “Reboot Now”.
This tool launches and then automatically finds and fixes memory problems on your Windows operating system.
Click Restart Now and let the tool find and fix the memory problems.
If it helps, good for you. If it doesn’t, your best solution is to disable the Windows Error Reporting Service.
Disable the Windows Error Reporting Service
If both of the above methods do not work, the best solution is to disable the Windows Error Reporting Service.
WerSvc, or Windows Error Reporting Service, allows you to report errors when programs stop working or responding and provide existing solutions. It also allows you to generate logs for diagnostic and repair services. If this service is interrupted, error reports may not function properly and diagnostic and repair results may not be displayed.
To do this, run service.msc. Locate the Windows error reporting service. Right-click and select Properties. Change the startup type from manual to disabled. Click OK and restart your computer.
This should stop both types of errors, namely the WerMgr.exe application error and the WerMgr.exe application error.
You can also use the Windows Registry to enable or disable the Windows Error Reporting Service.
Reinstalling the display driver
1.) Hold down the Windows key and press R to open the Run command window.
2.) Then type devmgmt.msc and press Enter.
3.) When Device Manager opens, click Display Adapters to expand it.
4.) Now uninstall the drivers.
5.) Now click on the Action tab.
6.) Finally, click the “Scan” button to see the changes made to the hardware.
Once you click the “Scan for Hardware Changes” button, Device Manager will automatically install the last missing hardware with the latest version just removed.
Update windows
Sometimes this problem is due to a missing Windows update. Windows can sometimes get stuck in the middle when updating. So make sure that your Windows has been updated correctly, and if not, follow the steps listed here. If your Windows has been updated correctly, it will fix the WerFault.exe application error.
1.) Click the Start menu and select Settings from the list of applications.
2.) A new window will open with the relevant Windows features.
3.) Now go to “Updates and security”.
4.) At the top of the “Update and Security” page, you will find an updated summary, check the date and time.
5.) However, if you haven’t updated Windows, click on the “Check for updates” option.
6.) Now sit back and give Windows time to update pending applications.
7.)Once the process is complete, restart your computer.
APPROVED: To fix Windows errors, click here.
Frequently Asked Questions
How do I fix the WerFault EXE application error?
Method 1: Try anti-virus software.
Method 2: Run the SFC command.
Method 3: Use the Windows memory diagnostic tool.
Method 4: Disable the Windows error reporting service.
Method 5: Reinstall the display driver.
What is a WerFault EXE application error?
Werfault.exe is an error reporting process in Windows 10. This tool is used by many applications to report errors. For example, if something happens on your computer, Werfault.exe allows you to send a bug report to Microsoft.
How to fix WerFault.exe in Windows 10?
- Run the SFC command from PowerShell (Admin). Press Win+X on your keyboard > select PowerShell (Admin).
- Use the Windows memory diagnostic tool.
- Disable the error reporting service.
- Reinstall the display drivers.
How to get rid of WerMgr EXE?
Step 1: Press the Windows + R key to open the Run dialog box. Type services. msc and click OK to open the services screen.
Step 2: Navigate to Windows Error Reporting Service, right-click on it, and select Properties.

