- Laden Sie die Software.
- Es scannt Ihren Computer nach Problemen.
- Das Tool wird dann Beheben Sie die Probleme die gefunden wurden.
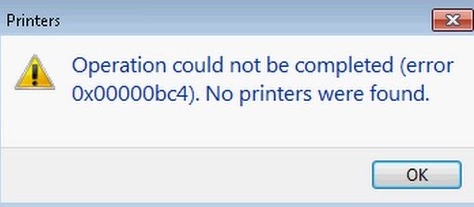
Fehler 0x00000bc4 ist einer der häufigsten Fehlercodes, auf die Druckerbesitzer stoßen, wenn sie versuchen, von Windows-Computern aus zu drucken. Dieser Druckerfehlercode tritt normalerweise aus den folgenden Gründen auf.
- Sie versuchen, Ihrem Computer einen drahtlosen Drucker hinzuzufügen.
- Es liegt ein Problem mit der drahtlosen Verbindung des Druckers vor.
- Ein Fehler im Spooler Ihres Druckers.
- Ihr Computer ist möglicherweise mit Spyware, Adware, Viren oder Trojaner-Programmen infiziert.
- Möglicherweise haben Sie beschädigte Systemdateien.
- Möglicherweise liegt ein Hardwareproblem vor.
Table of Contents:
Starten Sie die Problembehandlung für Windows-Drucker
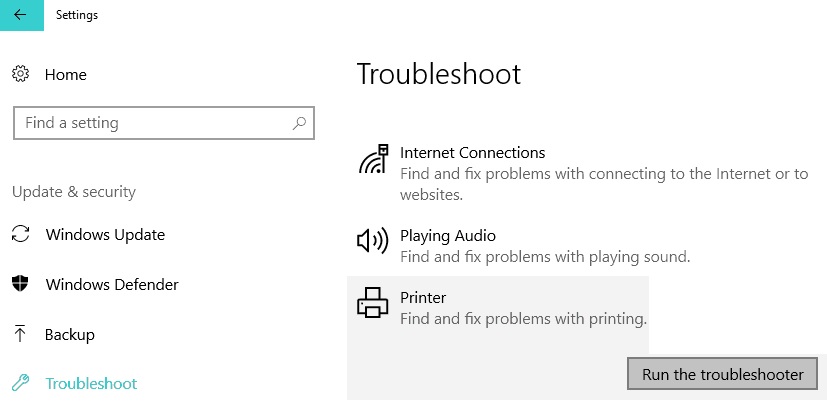
Windows 10 verfügt über ein integriertes Drucker-Fehlerbehebungstool, das in der Lage ist, die meisten Fehler im Zusammenhang mit dem Drucker zu diagnostizieren und zu reparieren. Dieses Tool ist in der Lage, viele häufige Probleme wie fehlende Treiber, beschädigte Dateien usw. zu erkennen und zu beheben. Sie können es auch ohne Kenntnisse über Drucker verwenden. In diesem Artikel teilen wir einige wertvolle Tipps zur Behebung des Problems „0x00000BC4“.
Schritt 1: Laden Sie hier die neueste Version des Printer Diagnostic Tools herunter.
Schritt 2: Führen Sie die heruntergeladene Datei aus und folgen Sie den Anweisungen auf dem Bildschirm.
Schritt 3: Drucken Sie nach erfolgreichem Abschluss des Vorgangs den vom Tool generierten Bericht aus. Wenn im Bericht Fehler gefunden werden, versuchen Sie, diese Fehler zu beheben.
Aktualisiert: April 2024
Dieses Tool wird dringend empfohlen, um Ihnen bei der Behebung Ihres Fehlers zu helfen. Außerdem bietet dieses Tool Schutz vor Dateiverlust, Malware und Hardwareausfällen und optimiert Ihr Gerät für maximale Leistung. Wenn Sie bereits ein Problem mit Ihrem Computer haben, kann Ihnen diese Software helfen, es zu beheben und zu verhindern, dass andere Probleme erneut auftreten:
- Schritt 1: Installieren Sie das PC-Reparatur- und Optimierungstool. (Windows 10, 8, 7, XP, Vista).
- Schritt 2: Klicken Sie Scan starten um festzustellen, welche Probleme Sie mit Ihrem Computer haben.
- Schritt 3: Klicken Sie Repariere allesum alle Probleme zu lösen.
Die Druckspule muss zurückgesetzt werden
Wenn Sie Probleme beim Drucken haben, kann dies verschiedene Gründe haben. Einer dieser Gründe ist, dass die Druckspule zurückgesetzt werden muss. Sie können dies manuell oder automatisch tun. Wenn Sie es manuell tun möchten, müssen Sie Folgendes wissen, um die Druckwarteschlange zurückzusetzen.
Schritt 1: Öffnen Sie die Systemsteuerung.
Schritt 2: Klicken Sie auf Drucker und Faxgeräte.
Schritt 3: Klicken Sie mit der rechten Maustaste auf das Druckersymbol und wählen Sie Eigenschaften.
Schritt 4: Wählen Sie die Registerkarte Allgemein.
Schritt 5: Scrollen Sie nach unten und suchen Sie die Option Druckspule zurücksetzen. Aktivieren Sie das Kontrollkästchen daneben und drücken Sie OK.
Schritt 6: Schließen Sie das Fenster.
Installieren Sie den neuesten Druckertreiber auf Ihrem Computer
Windows 10 enthält ein integriertes Tool zur Fehlerbehebung für Drucker. Mit diesem Tool können Sie überprüfen, ob Ihr Drucker ordnungsgemäß funktioniert. Wenn es Probleme gibt, finden Sie hier Lösungen.
Schritt 1: Öffnen Sie den Geräte-Manager
Schritt 2: Klicken Sie auf „Neue Hardware hinzufügen“ und wählen Sie dann „Drucker & Scanner“.
Schritt 3: Wählen Sie die Kategorie „Andere Geräte“ und doppelklicken Sie dann auf „Druckgerät“.
Schritt 4: Wählen Sie in der Liste der Drucker den Namen Ihres Druckers aus und klicken Sie auf die Schaltfläche „Weiter“.
Schritt 5: Wählen Sie nun die Option „Scanner“ und drücken Sie auf „Weiter“.
Schritt 6: Geben Sie für den Abschnitt „Fahrerdetails“ die folgenden Informationen ein:
Name – Der Name des Treibers.
Hersteller – Der Hersteller des Treibers.
Version – Die Version des Treibers.
Schritt 7: Drücken Sie Weiter und Beenden.
Schritt 8: Starten Sie Ihren PC neu.
Fügen Sie den Netzwerkdrucker anhand der IP-Adresse erneut auf dem Druckserver hinzu
Wenn Sie Windows 10 einen Netzwerkdrucker hinzufügen möchten, ist das ziemlich einfach. Sie benötigen lediglich die IP-Adresse des Geräts und den Namen des Druckers. Um die IP-Adresse herauszufinden, öffnen Sie den Geräte-Manager und sehen Sie unter Netzwerkadapter nach. Dort sollten Sie eine Liste der an den Computer angeschlossenen Drucker sehen. Suchen Sie denjenigen, zu dem Sie eine Verbindung herstellen möchten, doppelklicken Sie darauf und wählen Sie Eigenschaften. Suchen Sie in dem sich öffnenden Dialogfeld die Registerkarte IP-Adresse und notieren Sie sich die Nummer neben IPV4-Adresse.
Jetzt können wir versuchen, den Drucker erneut anzuschließen. Öffnen Sie die Systemsteuerung und navigieren Sie zu Geräte und Drucker. Klicken Sie auf Drucker hinzufügen und folgen Sie den Anweisungen. Geben Sie bei Aufforderung die IP-Adresse und die Portnummer des Geräts ein. Wenn Sie beispielsweise die IP-Adresse 192.168.1.3 gefunden haben, geben Sie drei in das Feld Port ein. Sobald Sie auf OK geklickt haben, sollte der Drucker in der Liste der Geräte angezeigt werden. Wählen Sie es aus, und wählen Sie dann Verbinden aus.
Ordnerberechtigungen für Spooler
Wenn Sie Probleme mit dem Einfrieren von Windows 10 haben, könnte dies an einem beschädigten Spooler-Ordner liegen. Dieser Ordner speichert Informationen zu Druckaufträgen und befindet sich im Verzeichnis %windir%\System32\Spool. Wenn dieser Ordner beschädigt wird, kann dies dazu führen, dass das System einfriert. Sie können versuchen, Ihren PC neu zu starten, um zu sehen, ob das Problem dadurch behoben wird. Eine andere Möglichkeit besteht darin, die Berechtigungen des Spooler-Ordners zurückzusetzen. Gehen Sie dazu folgendermaßen vor:
Schritt 1: Wählen Sie im linken Bereich Umgebungsvariablen aus.
Schritt 2: Suchen Sie die Variable mit dem Namen „SPOOL“.
Schritt 3: Klicken Sie mit der rechten Maustaste und wählen Sie Ändern.
Schritt 4: Geben Sie 0x00 als Wert ein. Drücken Sie dann Anwenden.
Schritt 5: Drücken Sie zweimal OK.
Schritt 6: Starten Sie Ihren Computer neu.
GENEHMIGT: Um Windows-Fehler zu beheben, klicken Sie hier.
Häufig gestellte Fragen
Wie löse ich das Problem mit dem Fehlercode 0x00000bc4?
- Gehen Sie zu Geräte und Drucker.
- Fügen Sie einen Drucker hinzu.
- Fügen Sie manuell einen Drucker hinzu, um das 0x00000bc4-Problem zu lösen.
- Wählen Sie Drucker über TCP/IP-Adresse oder Hostnamen hinzufügen.
- Rufen Sie die IP-Adresse Ihres Druckers ab.
- Fahren Sie mit dem Hinzufügen des Druckers über den TCP/IP-Anschluss fort.
- Führen Sie einen Testdruck durch und klicken Sie auf Fertig stellen.
Wie bekomme ich den Drucker aus dem Fehlermodus?
- Stellen Sie sicher, dass der Drucker richtig an den Computer angeschlossen ist.
- Starten Sie den Drucker neu.
- Überprüfen Sie den Papier- und Tintenfüllstand in der Patrone.
- Installieren Sie die Druckertreiber neu.
- Automatisieren Sie den Drucker-Spooler-Dienst.
- Aktualisieren Sie auf Windows 10.
Warum erhalte ich immer eine Fehlermeldung auf meinem Drucker?
Die Meldung „Druckerfehler“ wird normalerweise durch einen falschen Kontakt oder veraltete Druckertreiber verursacht. Wenn dieses Dialogfeld auf Ihrem Bildschirm erscheint, kann es von einem Fehlercode als Referenz oder keinem Code begleitet werden. Verwechseln Sie dieses Problem nicht mit dem Fehler „Fehlende oder beschädigte Tintenpatrone“.

