
- Download and install the software.
- It will scan your computer for problems.
- The tool will then fix the issues that were found.
While Windows 10 has a lot of innovative features and security, it also presents a number of problems. Random errors seem to be a never-ending problem in Windows 10, and one of those pesky errors is 0xc00db3b2 error, which users see when trying to play videos in the Movies and TV app.
Table of Contents:
What is error 0xC00DB3B2 in Windows 10?
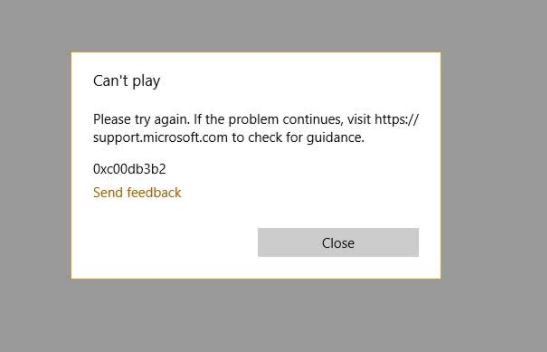
The problem appears with error code 0xC00DB3B2 and the message: “Please try again.” If the problem persists, visit https://support.microsoft.com for instructions.” If you are tired of this on-screen error message and are looking for ways to fix error 0xC00DB3B2, read on for more information.
Many users enjoy watching videos in Windows 10 Movies & TV app. However, some users are complaining about an error that causes the Movies & TV app to crash. The error occurs with all types of video files as well as 360 videos.
Many have reported that the error occurs specifically after a Windows update and affects all video formats, including 4K and 360 videos. The 0xc00db3b2 error in the Movies and TV app on your Windows 10 computer is most likely due to either the HEVC video extension not being installed, not working correctly or the app itself containing corrupted content.
However, reinstalling the HEVC extension is not always the solution. So let’s see how you can quickly fix this error.
What is the cause of error code 0xc00db3b2?
Error 0xC00DB3B2 usually occurs when you use the Movies & TV application on your Windows 10 computer. This error seems to be exclusive to the Windows 10 operating system. The main reason for this error 0xC00DB3B2 is a problematic Windows update. Another possible cause is the presence of a corrupted HEVC video extension. If there are corrupted files in the Cinema & TV application, this can also cause error 0xC00DB3B2.
We investigated this particular problem by looking at various user reports and fix strategies that are commonly used to fix this error code. It turns out that there are several possible scenarios that could cause error code 0xc00db3b2:
- HEVC video extension not installed: In most cases, this particular problem occurs because the extension needed to play some unique video formats on high-end configurations is not installed on the computer. In this case, you can solve the problem by installing the HEVC Video Extension application from the Microsoft Store.
- HEVC Video Extension is not working correctly: Another plausible scenario is that the HEVC Video Extension is installed, but has been compromised by some corruption or file malfunction. If this scenario applies, you may be able to resolve the problem by resetting the HEVC Video Extension application.
- The Movie & TV app contains corrupted data: Under certain conditions, this problem may occur due to an inconsistency in the Movie & TV app’s operation with the codecs required to play certain video files. In this case, you can correct the error by resetting the Movie and TV app.
How to fix error 0xC00DB3B2 in Windows 10?
Updated: April 2025
This tool is highly recommended to help you fix your error. Plus, this tool offers protection against file loss, malware, and hardware failures, and optimizes your device for maximum performance. If you already have a problem with your computer, this software can help you fix it and prevent other problems from recurring:
- Step 1 : Install the PC Repair and Optimizer Tool. (Windows 10, 8, 7, XP, Vista).
- Step 2 : Click Start Scan to determine what problems you are experiencing with your computer.
- Step 3 : Click Repair Allto resolve all problems.
Restoring HEVC Video Extensions
1.) Press the Windows + R keys simultaneously to open the Run dialog box if the HEVC Video Extension application is already installed on your system.
2.) Enter ms-settings:appsfeatures and press Enter. This will open the Applications and Features tab in Windows 10 preferences.
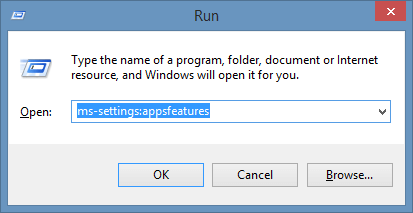
3.) In the list of applications, look for HEVC Video Extension. Click the application and select Uninstall from the context menu.
4.) Check to see if the problem is resolved.
5.) Switch to the second solution if the HEVC Video Extension application is not installed on your system.
Resetting the Movies & TV app
1.) Open the app settings and tap Apps.
2.) Select the Applications and Features tab and scroll down to find the Movies & TV app.
3.) Click it, select More Options, and then click Reset.
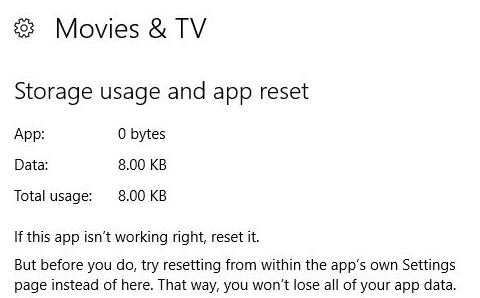
4.) You will be prompted to confirm. Press the Reset button again.
5.) Wait for the reset process to complete and reboot the system.
Installing the HEVC Video Extender Repair
1.) Visit the Microsoft Store to download the HEVC Video Extension.
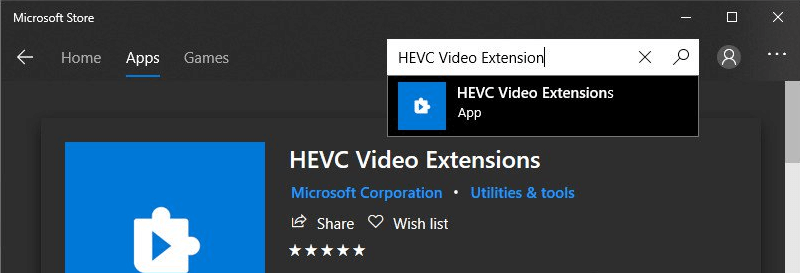
2.) Click the “Get to install” button to begin the download process. Wait for the installation process to complete.
3.) Finally, reboot your system and check if the problem remains.
Resetting the HEVC Video Extension
1.) Open the Settings app and tap Apps.
2.) Select the Applications and Features tab and scroll down to find the HEVC Video Extension.
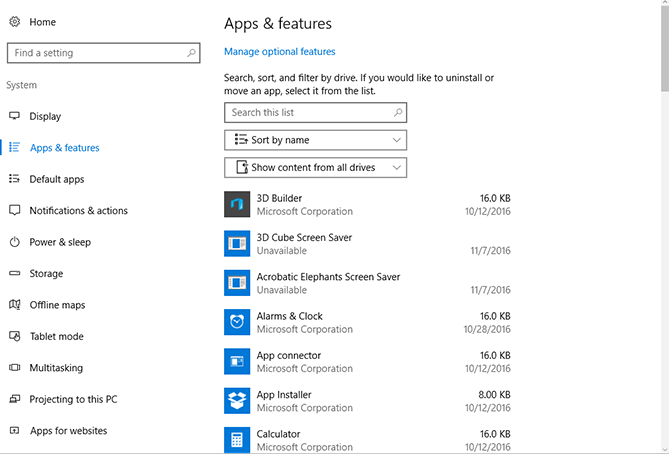
3.) Click it, select Advanced Settings, and then click Reset.
4.) You will be prompted to confirm. Click the Reset button again.
5.) Finally, reboot your system.
If the 0xc00db3b2 error continues, the Cinema & TV application may contain some corrupted items. You should also reset this application.
APPROVED: To fix Windows errors, click here.
Frequently Asked Questions
How do I get rid of the Windows 10 error?
- Make sure you have enough memory on your device.
- Run Windows Update several times.
- Check third-party drivers and download any updates.
- Disable any additional hardware.
- Check the Device Manager for errors.
- Remove third-party security software.
- Recover hard drive errors.
- Perform a clean reboot in Windows.
How to troubleshoot tray issues in Windows 10.
- Use the Windows Store Application Troubleshooter program.
- Check the time on your computer.
- Reset the Microsoft Store.
- Clear the store cache.
- Reset Windows Update components.
- Change the registry for connectivity errors.
- Check proxy server settings.
- Re-register the Microsoft store.
How to repair movies and TV in Windows 10?
Reset this Windows Store app through Windows 10 with Settings and see if it helps. Open Settings > Applications > Apps and Features. Find the Movie and TV app or the Movie and TV app. Select Advanced Settings and click Reset.
How do I fix error code 0x800705b4?
Step 1: Run a virus/malware scan.
Step 2: Run the Windows Update diagnostic.
Step 3: Run the SFC scan.
Step 4: Remove the software distribution folder.
Step 5: Disable updates for other Microsoft products.
Step 6: Remove problematic updates.
Step 7: Manually download and install Windows updates.

