
- Download and install the software.
- It will scan your computer for problems.
- The tool will then fix the issues that were found.
Microsoft stopped general support for the Windows 7 operating system in 2015, but the Redmond giant won’t stop security updates for your Windows 7 PC until Jan. 14, 2020. Yesterday, some Windows 7 and Windows Server 2008 users reported a Windows Update 80248015 error on Windows 7 when checking for system updates.
The error prevents them from checking for updates, leaving computers vulnerable to security breaches. According to reports, the bug first appeared on Dec. 3 and is a server issue. However, you can try to fix error 80248015 in Windows 7 by following some workarounds.
One user reports getting the error message “Windows cannot check for new updates” when checking for updates, while others get another error message that says “Windows Update is currently unable to check for updates because the service is not running.” You may need to reboot your computer.”
Simple workarounds, such as rebooting the system or using the “Try again” option, will not work. At this point, there are at least two workarounds for repairing a faulty Windows Update system in Windows 7.
Table of Contents:
What is error 80248015?
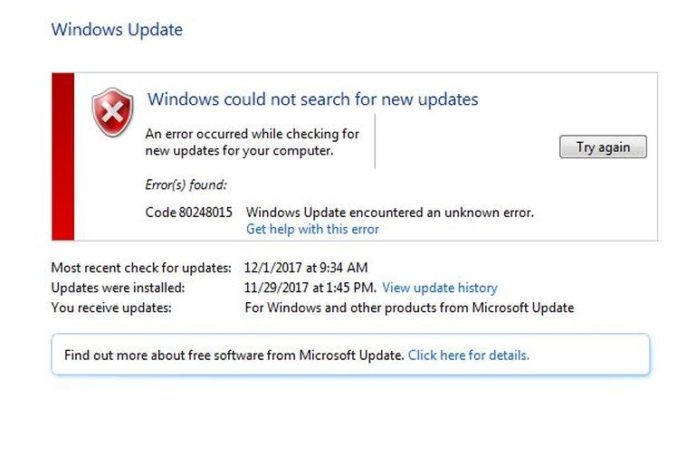
The infamous error 80248015 blocks Windows 7 updates and generates one of the following messages:
- “Windows could not check for new updates. An error occurred while checking for new updates on your computer. Error found: Windows Update code 80248015 encountered an unknown error.”
- “Windows Update cannot check for updates at this time because the service is down. You may need to restart your computer.”
Needless to say, rebooting your computer won’t solve the problem. The most frustrating part is that using the Windows Update diagnostic assistant won’t solve the problem either. That means you’ll have to dig a little deeper to get the long-awaited updates.
What is the cause of Windows Update error 80248015?
The good news is that you are not responsible for this problem. The bad news is that you’re the one listening to the music. That’s very unfair, we know that. However, there is no choice but to get to the root of the problem “80248015” so that we can fix it.
That said, we have to remember that this problem is not limited to what you can see: it is quite nuanced and complex, and you have to be flexible when faced with a lot of alternatives.
So, here’s a list of possible culprits for your current Windows update crisis:
Authorization.xml file
- One of the prime suspects, in this case, is the CAB file located at C:\Windows SoftwareDistribution\AuthCabs\authcab.cab. It contains an XML file called “authorization.xml”. The problem is that it expired on December 3, 2017, which causes Windows Update to fail every time you try to run it.
In addition, you will see error code 80248015 when you open Event Viewer and view the Windows event logs :
Start menu -> type “eventvwr.msc” (without quotes) in the box -> Enter
Make sure you are logged in as administrator -> Click “Yes” when prompted for User Account Control.
You will see a list of events -> Click on the event to see its properties.
Unfortunately, you are not allowed to modify your “authorization.xml” or change the expiration date, as the file is digitally signed by Microsoft and will be corrupted if modified.
The cryptic file on Microsoft’s update servers.
- There is ample evidence that problems with Windows Update in Windows 7 may be caused by an expired file on Microsoft’s servers. Although Microsoft claims to have updated this file and set its expiration date to January 7, 2025, error 80248015 may still exist on your computer and bring many tears to your eyes. In that case, use the instructions above to change the date on your computer to March 12, 2017 – this trick would work well for some users.
If you’re still having trouble running Windows Update on Windows 7, be prepared to deal with malware – some intruders may have blown your walk and broken into your computer.
Problems with malware
- The sad truth is that malware is very resourceful when it comes to attacking your system, and the Windows Update feature is a very vulnerable target. As a result, it fails and cannot download and install the necessary updates. In that case, your computer urgently needs a full system scan.
Suspicious Drivers
- It’s true that using faulty or outdated drivers can backfire, and your faulty Windows update may be an example of this. To keep it running smoothly, you may need to fix your driving problems.
Problems with system files or registry entries
- Damaged or missing system files, corrupt keys, and invalid Windows registry entries can be a destructive force, causing problems with Windows updates and still fuel them. Nothing should harm your PC, so take a close look at your operating system, clean the registry, and check the system files. If it annoys you, feel free to use special programs for this purpose.
How to fix error 80248015?
Updated: April 2025
This tool is highly recommended to help you fix your error. Plus, this tool offers protection against file loss, malware, and hardware failures, and optimizes your device for maximum performance. If you already have a problem with your computer, this software can help you fix it and prevent other problems from recurring:
- Step 1 : Install the PC Repair and Optimizer Tool. (Windows 10, 8, 7, XP, Vista).
- Step 2 : Click Start Scan to determine what problems you are experiencing with your computer.
- Step 3 : Click Repair Allto resolve all problems.
Solution 1: Disable third-party AV kit (if applicable)
In most cases, it turns out that the culprit of the problem is an over-secured third-party security suite. Some security solutions have been known to interfere with the WU update function by blocking certain ports used by the Windows Update component.
If this scenario applies to your current situation, you may be able to solve the problem by disabling real-time protection from a third-party antivirus or by removing the security solutions completely.
If you want to get out of this situation, you can simply access your AV settings, disable real-time protection, and try to install the update again. If you were able to install the update this way without encountering error 80248015, then you have successfully solved the problem and simultaneously identified the culprit.
If the problem persists, you can also try to remove the protection completely, making sure there are no remaining files and restart your computer.
If this method is not applicable in your situation or does not finally solve the problem, go to the next method.
Solution 2: Automatically install one of every two pending updates
As mentioned above, Windows has already released a patch for the problem that caused several security updates to fail. This patch is automatically installed on all versions of Windows (7, 8.1, or 10) as long as you have a valid license key.
To install the patch, simply install any pending Windows updates that are currently pending. Here’s a quick guide on how to do this:
1.) Press the Windows + R keys to open the “Run” dialog box. Then type “ms-settings:windowsupdate” and press Enter to open the Windows Update tab of the Settings application.
- Note: If you’re using Windows 7 or Windows 8.1, use the “wuapp” command instead.
2.) While on the Windows Update screen, click “Check for Updates” and then follow the instructions on the screen to install any Windows updates that are currently scheduled. Install all types of updates, including cumulative and security updates, not just important updates.
- Note: Avoid problematic updates for now and install everything else!
3.) If you have many updates, you may be prompted to reboot before installing each one. If this happens, do it, but remember to come back to this screen the next time you boot up and finish installing the rest of the updates.
4.) After installing all pending updates, reboot your computer one last time and make sure the problem is resolved on the next boot.
If you still get an error when you try to install the problematic Windows Update 80248015, go to the next method described below.
Solution 3: Run Windows Update diagnostics
Several affected users reported that they were able to solve the problem by running a built-in automatic utility that can automatically resolve these types of problems.
Windows Update Troubleshooter contains a set of repair strategies that can fix the most common faults that may be responsible for a Windows Update failure. This tool analyzes EU components for inconsistencies and applies the appropriate repair strategy when a problem is detected.
Below is a quick guide to fixing Windows Update error 80248015 using Windows Update Troubleshooting :
1.) Press the Windows + R keys to open the Run dialog box. Then type “ms-settings:troubleshoot” and press Enter to open the Troubleshoot tab in the Settings application.
2.) From the Troubleshoot screen, scroll down to the “Start” tab. Then click Windows Update and select Run Troubleshooter from the new pop-up menu that appears.
3.) Once you’ve begun troubleshooting, wait for the initial scan to complete. If a suitable repair strategy is found, you will be prompted to apply the appropriate repair. Do this by clicking Apply this repair.
4.) After applying the fix, restart your computer and see if the problem is fixed the next time you start trying to install the problematic update.
If you still encounter the Windows Update 80248015 error when trying to install the update, go to the next method described below.
Solution 4: Reset the WU Components
If none of the above methods helped you resolve Windows Update error 80248015, resetting all components involved in the update process seems to work for most users struggling with this error.
Follow these steps to manually reset all WU (Windows Update) components using the extended command line :
1.) Press the Windows + R keys to open the Run dialog box. Then type “cmd” and press Ctrl + Shift + Enter to open the extended command prompt with administrator privileges.
- Note: When prompted in the User Account Control (UAC) window, click “Yes” to grant administrator access.
2.) In the Advanced CMM window, enter the following commands in sequence, pressing Enter after each command.
net stop wuauserv
net stop cryptSvc
net stop bits
net stop msiserver
Note: These commands stop Windows Update Services, MSI Installer, Cryptographic Services, and BITS Services.
3.) When all services are stopped, run the following commands in the same high CMD window to rename the SoftwareDistribution and Catroot2 folders :
ren C:\Windows\SoftwareDistribution SoftwareDistribution.old
ren C:\Windows\System32\catroot2 Catroot2.old
Note: These folders are responsible for storing the update files used by the WU component, so it is important to rename them to force WU to create new instances.
4.) Next, type the following commands in order, pressing Enter after each command to restart the services we stopped earlier:
net start wuauserv
net start cryptSvc
net start bits
net start msiserver
5.) After restarting the services, close the extended prompt, and try installing the update again.
APPROVED: To fix Windows errors, click here.
Frequently Asked Questions
How do I fix Windows Update Error 0x80070422?
- Reboot your computer.
- Restore the Windows Update service.
- Restart the other services.
- Run the Windows Update diagnostic program.
- Disable IPv6.
- Check some registry values.
- Run Windows Update for advanced diagnostics.
How to fix error 0x80070003?
- Use the Windows Update troubleshooter.
- Replace the old Spupdsvc.exe configuration file.
- Disable temporarily installed third-party antivirus programs.
- Manually reset the folders associated with Windows Update.
- Check and restart all Windows services related to Windows Update.
- Check your time and date settings.
- Run DISM and scan system files.
How to fix Windows Update error 0x8024a105?
Sometimes the best thing to do is to reboot your computer. This solution is known to fix error code 0x8024a105 and can solve all the problems your computer is experiencing with Windows Update. Go to "Start", click the "Shutdown" button, and restart your computer. Then try running Windows Update again.
How do I fix an error in the Windows Update database?
- Use Windows Update troubleshooting.
- Run the System File Checker.
- Use the DISM tool.
- Start with a clean slate.
- Perform a cleanup.
- Use the system restore feature.
- Scan your computer for malware.
- Update your drivers.

