- Download and install the software.
- It will scan your computer for problems.
- The tool will then fix the issues that were found.
Have you encountered the Event ID 1000 application error in Windows 10? The big drawback is that this error makes it impossible to start some programs. In today’s article, We will guide you through 5 effective methods to fix the error.
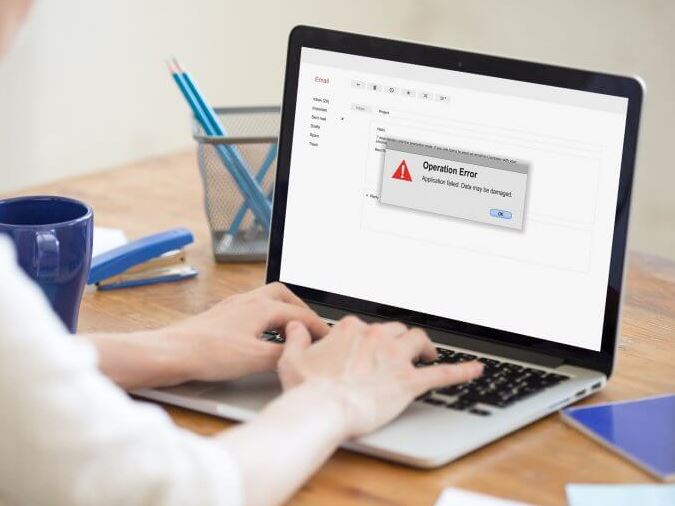
Table of Contents:
What is ‘Event 1000 Application Error’?
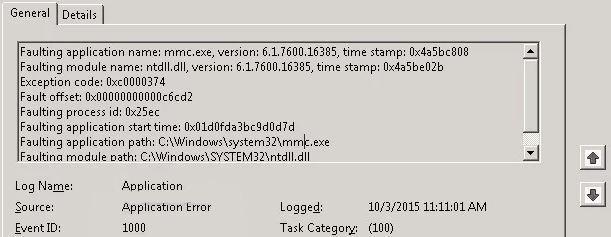
A user may notice an “Event ID 1000” error message in their Event Viewer log. This entry essentially means that a particular application crashed due to unknown events. In addition to the error code, you will also see the file path of the application that crashed.
When an application crashes on your PC, one of the possible codes you see in the Event Viewer log is an Event ID 1000 application error. When this is displayed, the program you are using will close unexpectedly.
In addition, you won’t be able to start it properly. If you find that this error code is appearing more and more frequently on your computer, it’s time to fix the problem.
There can be many reasons for this problem; the application itself may not work properly and crash periodically. In another case, the Windows module itself may fail due to corrupted system files, incompatible settings, etc.
What is the cause of the Event ID 1000 application error?
After initial user reports, we have concluded that this error occurs for several different reasons. Here are some of the reasons why you may see an Event ID in your Event Viewer, but not limited to.
- Damaged system files: This is usually the main reason why Event ID 1000 is displayed. If you have corrupted system files or missing some modules, some Windows components can fail and cause problems with the system.
- Failure of a particular application: Another reason for the error message is that a particular application crashes on your computer. You can diagnose which one by looking at the file path in the event or by rebooting.
- Incorrectly installed .NET framework: The .NET framework is used by many different applications and by Windows itself for its operation. If the framework is installed incorrectly or has corrupted files, you will see event ID 1000 in the event logs.
- Outdated Windows: Another reason why the problem may occur is that you have an outdated Windows installed on your computer. Installing the latest version immediately fixes the problem.
- Malware/Viruses: Identification of this event can also occur due to the presence of malware or viruses on your computer. Scanning with good anti-virus software usually solves the problem.
Make sure that you have an active Internet connection and that you are logged in as an administrator on your computer before proceeding with the solutions.
How can I permanently fix errors in the Event 1000 application?
Updated: April 2025
This tool is highly recommended to help you fix your error. Plus, this tool offers protection against file loss, malware, and hardware failures, and optimizes your device for maximum performance. If you already have a problem with your computer, this software can help you fix it and prevent other problems from recurring:
- Step 1 : Install the PC Repair and Optimizer Tool. (Windows 10, 8, 7, XP, Vista).
- Step 2 : Click Start Scan to determine what problems you are experiencing with your computer.
- Step 3 : Click Repair Allto resolve all problems.
Perform a system file check
1.) Open the Gain + X menu by pressing Gain + X.
2.) Press Command Prompt (Admin) to open the extended command prompt.
3.) First, type the following line and press Enter :
DISM.exe /Online /Clean images /Restore health.
4.) Then you can type sfc /scannow at the command prompt and press Enter.
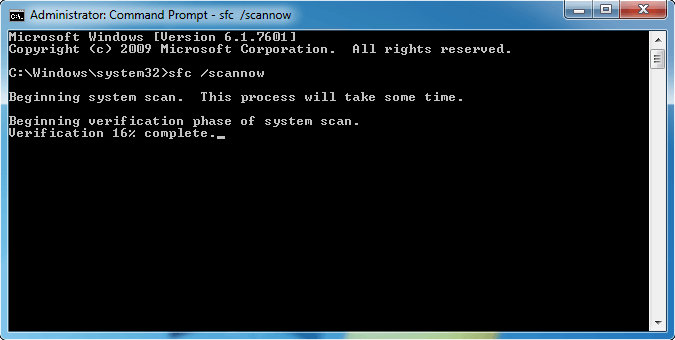
5.) The scan should take about half an hour. Reboot Windows if the scan recovers system files.
Damaged system files are the likely source of the ID 1000 application error, so System File Checker may be able to fix the problem.
System File Checker is a Windows utility that checks and recovers corrupted WRP system files.
Update windows
Windows operating systems can fail, and some services and modules can stop working properly. To fix an application error with event ID 1000, you can try updating Windows to the latest version.
Take Windows 10 as an example:
1.) Go to Start > Settings > Update and Security.
2.) Click Check for updates.
3.) Windows will then check for available updates and download them. Then restart your computer to complete the installation.
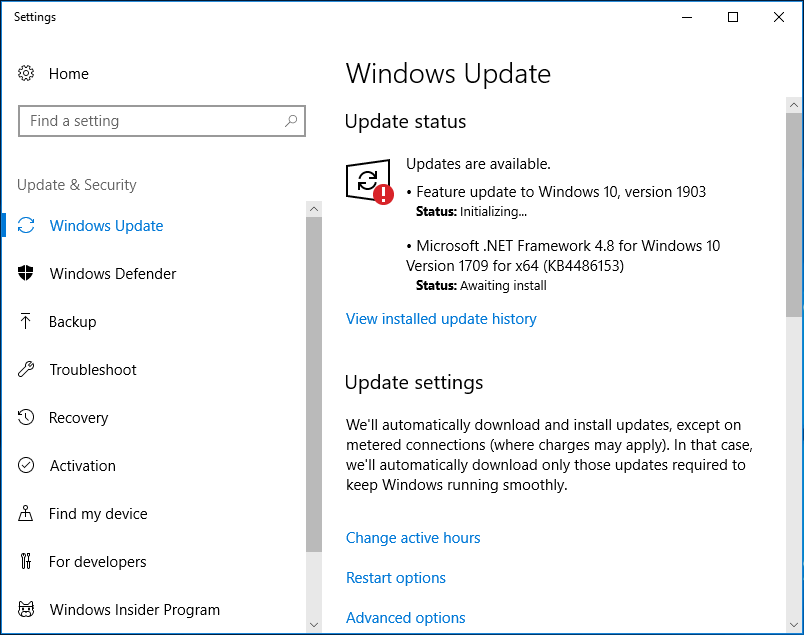
Startup windows clear
1.) Press the Windows + R key combination to open the Run accessory.
2.) You can then type msconfig in the Run field to open the System Setup window below.
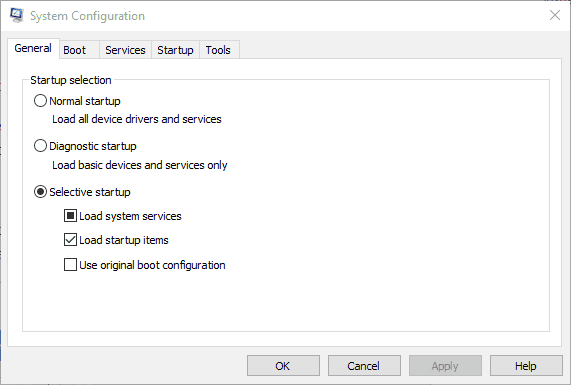
3.) On the General tab, select the Selective Startup option.
4.) Check the “Load system services” and “Use initial startup configuration” options.
5.) Uncheck “Load startup objects”.
6.) Then select the Services tab as shown in the screenshot below.
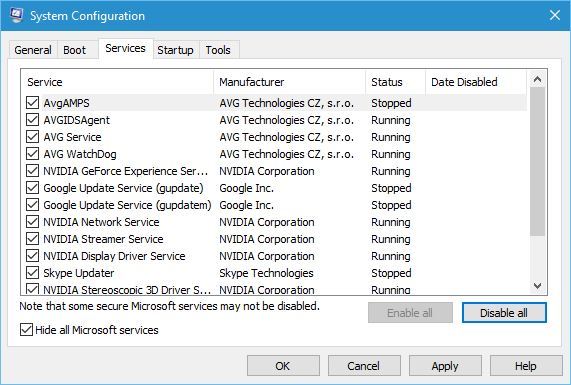
7.) Click on the Hide all Microsoft services option.
8.) Click the Disable All button.
9.) Then click the Apply > OK button.
10.) Click the Reboot button to restart Windows.
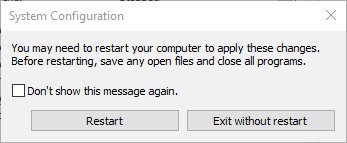
Software conflicts can often cause programs to crash. Therefore, a clean reboot can help fix the Event ID 1000 error in Windows. This will allow you to start Windows with minimal software and bootable drivers.
Reinstalling the Microsoft NET framework
- First, open the Run console.
- Enter appwiz.cpl in the Run text box and click OK.
- Note that on older Windows platforms, the Microsoft NET Framework is listed under “Uninstall or Change Program”.
- If you see the Microsoft NET Framework there, select it and click Uninstall.
- In Windows 10, you need to click Enable or Disable Windows features to open the window in the screenshot below.
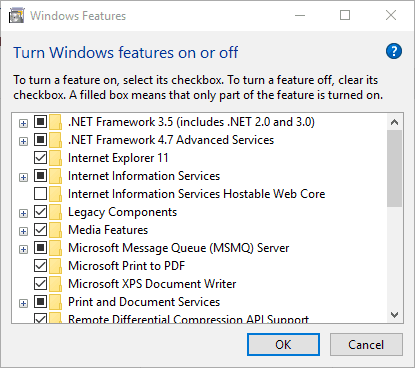
- Expand the NET Framework components listed there and uncheck all their boxes.
- Then click Download on this page to save NET Framework Cleanup Tool ZIP to Windows.
- Open NET Framework Cleanup Tool ZIP in File Explorer and click Extract All to extract it.
- Open the NET Framework Cleanup Tool window as shown in the screenshot below.
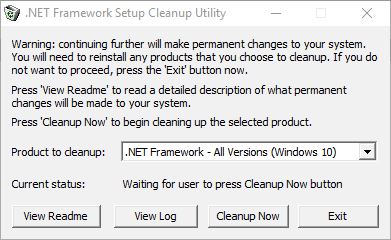
- Click the “Clean Now” button.
- Then restart your Windows operating system.
- Download and install version 4.7 of the NET Framework.
NET Framework is a development framework required for some software. Thus, the error with event ID 1000 may be related to the version of the NET Framework that needs to be fixed.
Therefore, reinstalling NET Framework is another solution for the Event ID 1000 error.
Before reinstalling NET Framework 4.7, you should consult the Microsoft NET Framework Repair Tool. This is a utility that fixes NET Framework problems, so it can also fix Event ID 1000 errors.
You can download NET Framework Repair Tool. Then open the utility window and click the Next button to repair NET Framework.
Reinstalling the software
- Execute with the Windows + R key combination.
- Enter appwiz.cpl in Run and click OK.

- Then select the program that is locked.
- Click the Uninstall button.
- Click Yes to give another confirmation.
- Reboot Windows before reinstalling the program.
- Reinstall the latest version of the software.
- If necessary, download the latest version from the software website.
APPROVED: To fix Windows errors, click here.
Frequently Asked Questions
How do I fix an Event ID 1000 error?
- Clean the registry.
- Run an SFC analysis.
- Keep your drivers informed.
- Reinstall the NET Framework.
- Make a clean boot.
- Reinstall the software.
How do I fix errors in Event Viewer?
To access the system log, select Start, Control Panel, Administrative Tools, Event Viewer, select Windows Logs and System from the list on the left side of the window. Place the cursor on System, right-click, and select Filter Current Log. Check the box in front of Errors and click OK and you will only see error reports.
How to correct application errors?
- Introduction.
- Scan your system for malware.
- Temporarily disable your antivirus program.
- Restore the registry.
- Disable the DEP.
- Check your RAM.
- Run a scan of your system files.
- Update the faulty drivers.
Where is the error in the event viewer?
For example, to display only errors and critical events, click on the Windows Logs folder. Then in the Actions pane on the right, click Create Custom View. In the Create Custom View window, check the boxes for Critical and Errors.

