- Download and install the software.
- It will scan your computer for problems.
- The tool will then fix the issues that were found.
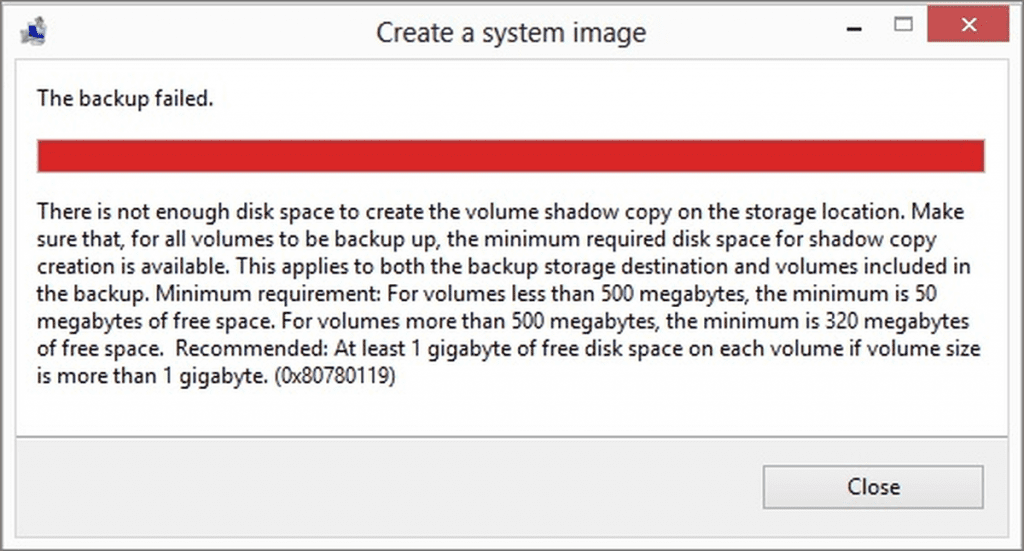
Have you recently encountered error 0x80780119 when backing up your system in Windows 10? If so, it’s time to clear the partition reserved by the system, as it should have reached its maximum limit. As the name implies, this is a storage problem. If you somehow manage to free up more space, it will fix it automatically.
Windows 10 includes a standard Disk Cleanup Tool to get rid of unnecessary stored cache, system files, etc. If that doesn’t solve the problem, uninstall any language packs you’re not using, update your device drivers, or turn on system security. Let’s look at the solutions in detail.
Table of Contents:
Activate system protection
If error 0x80780119 still occurs, enabling system protection can help solve the problem. It usually stays enabled by default. However, in some cases, it will be disabled for various reasons. To enable it again, you will need to follow these instructions:
- Press Win + S and type “System Protection.”
- In the results list that appears, click Create Restore Point.
- Now check the disk protection available under “Protection Settings”.
- If disk protection is disabled, select the appropriate driver and click “Configure”.
- Then activate the “Activate system protection” option and click “OK”.
- Close all open windows and restart your computer so that the changes will take effect the next time you log in.
Correctly define the partition
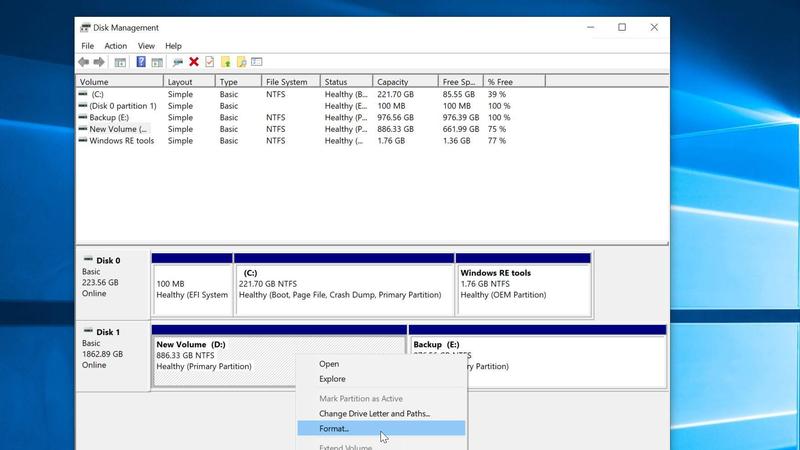
If you do not want an error to occur when creating a system image, you need to follow a few recommendations when creating a system image on a Windows operating system. If there is no space on the system disk to store a shadow copy, the space error will reoccur. So, our first step is to check the space on the system partition:
Updated: April 2025
This tool is highly recommended to help you fix your error. Plus, this tool offers protection against file loss, malware, and hardware failures, and optimizes your device for maximum performance. If you already have a problem with your computer, this software can help you fix it and prevent other problems from recurring:
- Step 1 : Install the PC Repair and Optimizer Tool. (Windows 10, 8, 7, XP, Vista).
- Step 2 : Click Start Scan to determine what problems you are experiencing with your computer.
- Step 3 : Click Repair Allto resolve all problems.
- Right-click the computer icon and select Manage.
- Click “Disk Management” on the left and click “Storage” at the bottom of the menu.
- Click the backup system and right-click it.
- Enter the properties.
- The system partition must be at least 100 MB.
- There must be at least 40 MB of free space in the reserved system partitions.
Increase the size of OEM partition
In some configurations, you can resize a recovery partition without creating a new one. If this is the case in your scenario, you should definitely give it a try, as this method is quite easy to apply. Check out the mandatory steps below!
- Use the Windows Key + X shortcut or right-click the Start menu to open the various tools menu. Select the Disk Management option to open a window.
- You can also right-click the This Computer icon on the desktop and select Manage from the context menu that appears. In the Storage section, left-click on Disk Management.
- Left-click on the reserved volume in the list that appears, right-click on the entry and select “Expand Volume” from the pop-up menu.
- The Add Volume Wizard should appear immediately. Click Next to go to the next screen. The selected drive should be selected automatically.
- Inside, set the Select Space in MB option to whatever value you want to expand the disk to.
- Check to see if you still have the same problem when you create a system image!
Delete USN Journal
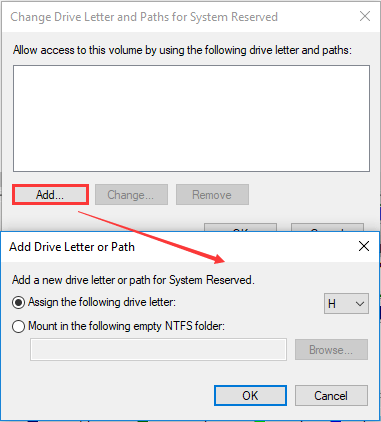
USN Journal is a file or PC program used to record the daily changes your computer makes to your hard drive. Over time, it may become too large or too big to create a system with insufficient saved partitions to create a system image. To remove the USN log system from your device, follow these steps:
- Right-click the computer icon.
- Click Disk Management.
- Go to System Reserved and right-click the disk entry.
- Select the Change Changes and Path options.
- Click the Add button.
- Select Set the following drive letter options.
- Now make sure that disk letters are not selected on any other partitions.
- Tap the OK option.
- You should click the OK button again.
- Now run the command line with administrator privileges.
- Type fsutil usn queryjournal F: and press Enter.
- Then type fsutil usn deletejournal / N / D F: Then press Enter on your keyboard.
- The USN Journal has been successfully published and there is plenty of free space on the system you are using.
Make sure that the Windows disk space error code 0x80780119 persists by backing up the system image. This method should work, as it will fix the memory issues on your device.
APPROVED: To fix Windows errors, click here.

