
- Download and install the software.
- It will scan your computer for problems.
- The tool will then fix the issues that were found.
The ERR_NAME_NOT_RESOLVED error usually appears when trying to connect to a website. When this error occurs, a message appears indicating that the web page is unavailable. You will not be able to overcome this error and will not be able to access the website.
Essentially, the ERR_NAME_NOT_RESOLVED error is caused by problems with your DNS address. Your DNS address on the Internet is blocked for various reasons, so the ERR_NAME_NOT_RESOLVED error occurs.
Table of Contents:
This Webpage Is Not Available ERR_NAME_NOT_RESOLVED
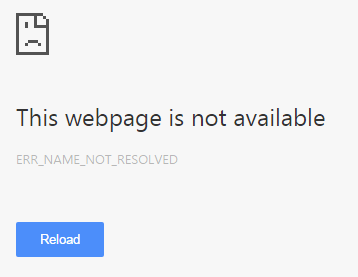
If you suddenly receive an error message saying “Error 105 (net:: ERR NAME NOT RESOLVED): Unable to resolve the server’s DNS address” while browsing, this means that the DNS lookup failed. This type of error is one of the most common errors that can occur when using the Chrome browser. And since it is a fairly common error, the solution is also quite simple.
Do you get ERR_NAME_NOT_RESOLVED when browsing in Chrome browser? Sometimes this error affects several web pages while in other cases it only affects certain web pages. In any case, this error prevents the loading of web pages. An unrecoverable name error in Google Chrome technically means that the domain name cannot be resolved. As we all know, DNS (Domain Name System) is responsible for domain name resolution, and every domain on the Internet has a name server that allows DNS to resolve domain names. If for some reason DNS cannot resolve a name server, it is because the site is unavailable: ERR_NAME_NOT_RESOLVED.
There may be several reasons for this error. In general, the error may be caused by an incorrect computer or router configuration, or a problem with the web page you are trying to visit and which may not be available. Whatever the reason, here you can try an effective solution to fix the err_name_not_resolved chrome. And I am sure that one of them should solve the problem.
What causes the “ERR_NAME_NOT_RESOLVED” error?
There are several reasons why domain name resolution may not work. One of the most common reasons is that the DNS server is (temporarily) unavailable. In this situation, if there is no record for the site you want to access in your browser’s cache or in the DNS cache of your operating system, the DNS cannot resolve the domain name. The above-mentioned address records by themselves may be a possible cause of the “ERR_NAME_NOT_RESOLVED” error in Chrome.
This error may occur, for example, when a browser tries to reply to a DNS query with a cached address if the IP address has changed during this time.
Other possible causes of this error are router problems, misconfigured Internet settings, Chrome’s prediction service for faster page loading, malware, and faulty security software.
What does the error message “ERR_NAME_NOT_RESOLVED” mean?
If you received an error message “ERR_NAME_NOT_RESOLVED“, Chrome reports that it was unable to find the IP address that matches the domain name of the site you entered.
In this case, you will not be able to access the site because the IP address is required to connect to a web server.
This error may occur regardless of whether you are using Chrome on your desktop (Windows, macOS, or Linux) or mobile device (Android or iOS).
This error is not limited to Chrome; it may also occur in other browsers such as Firefox or Safari. However, you will get another error message from Google Chrome if DNS cannot resolve the domain name when you try to access the website.
How to fix the ERR_NAME_NOT_RESOLVED error in Chrome?
Updated: April 2024
This tool is highly recommended to help you fix your error. Plus, this tool offers protection against file loss, malware, and hardware failures, and optimizes your device for maximum performance. If you already have a problem with your computer, this software can help you fix it and prevent other problems from recurring:
- Step 1 : Install the PC Repair and Optimizer Tool. (Windows 10, 8, 7, XP, Vista).
- Step 2 : Click Start Scan to determine what problems you are experiencing with your computer.
- Step 3 : Click Repair Allto resolve all problems.
Solution 1: Try another browser
If you don’t want to waste time trying to figure out how to get around this error, you can just switch to another browser.
Solution 2: Check your antivirus program
Depending on the user, the err_name_not_resolved error may sometimes occur due to your antivirus program.
However, you can solve the problem by simply checking your antivirus settings and disabling some features. If this does not work, you can also try to completely disable your antivirus program, although this is not recommended to do.
Solution 3: Reinstall Chrome / try the beta or canary version
According to users, an err_name_not_resolved error can occur if your chrome setting is damaged. It can happen for different reasons, and if you want to solve this problem, you need to reinstall Chrome.
The procedure is very simple: After uninstalling Chrome, just reinstall the latest version and see if it helps.
Some users also recommend trying the beta or canary version. These are future versions of Chrome, for which the latest updates and patches are often available. So if you need to solve the problem as soon as possible, you should try one of these versions.
Solution 4: Use Command Prompt
1.) Run the command prompt as administrator by pressing the Windows + X keys.

2.) When the command prompt opens, type the following commands:
- ipconfig /flushdns
- ipconfig /renew
- ipconfig /registerdns
Few users have reported that this problem may affect other browsers, such as Internet Explorer or Microsoft Edge. You can solve this problem by typing the following text on the command prompt and pressing the “enter” key:
- netsh winsock reset
Solution 5: Change your DNS
1.) Right-click the network icon in the taskbar and select a network from the menu.
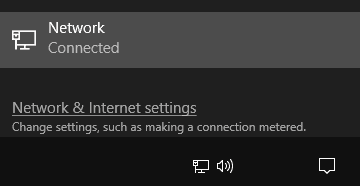
2.) When a new window opens, click Change adapter options.
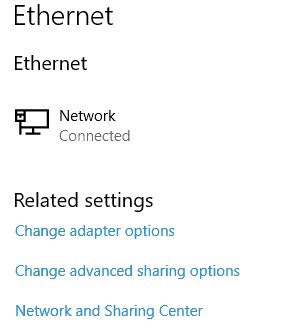
3.) Right-click on your network connection and select Properties.

4.) Select the Internet Protocol version 4 (TCP/IPv4) and click Properties.

5.) Select Use the following DNS server addresses and enter 8.8.8.8 as the Preferred DNS server and 8.8.4.4 as the Alternate DNS server. (You can also use 208.67.222.222 as the Preferred DNS Server and 208.67.220.220 as the Alternate DNS Server).

6.) After you have changed the DNS, click the OK button to save your changes.
Solution 6: Disable the DNS Prefetching in Chrome
1.) Press the Menu button in the upper right corner and select Settings.

2.) When the Settings window opens, scroll down and click the Advanced button.

3.) Scroll down to the Privacy section and uncheck Use a prediction service to load pages more quickly.

4.) After unchecking the option, restart Chrome.
Solution 7: Flush Chrome’s DNS cache
1.) Open a new tab in Chrome and type chrome://net-internals/#dns as the address.
2.) Now click “Clear host cache” and restart Chrome.

Solution 8: Update your drivers

This problem can sometimes occur if the driver for your network adapter is not updated, so we recommend that you update it.
You can use the CD that comes with your device or download the necessary drivers from the network adapter manufacturer’s website.
If you cannot access the Internet using your PC, you need to use another device to download the necessary drivers.
Solution 9: Install the latest updates
1.) Click on the menu icon in the upper right corner.
2.) From the menu, select Help > About Google Chrome.

3.) Chrome now looks for available updates on the new tab. If updates are available, they are automatically downloaded and installed in the background.

If updates are installed, restart Chrome and check if the problem persists.
Solution 10: Disable all of your extensions
1.) Click the menu icon in the upper right corner and go to “More Tools” > “Extensions“.

2.) Find the extension you want to disable and click on the small button next to it. Repeat this step for all the available extensions.
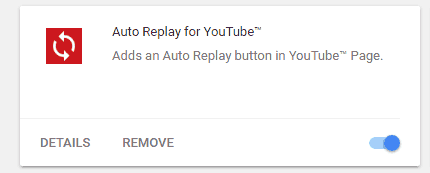
3.) Once you have disabled all of the extensions, restart Chrome.
When Chrome starts, check if there is a problem. If not, the problem must have been caused by an extension.
To solve the problem, activate all deactivated extensions one at a time until the problem occurs again. Once you have found the application causing the problem, remove it, and the problem will be definitively solved.
Solution 11: Restart your router

If you get the err_name_not_resolved error in Chrome, the problem may come from your router. Temporary network problems may occur and to solve them you need to reboot your modem/router.
Just press the power button on your router and wait about 30 seconds. Then press the power button again and wait until your router boots up fully. After starting the router, check if the problem persists.
Solution 12: Reset your Chrome browser
1.) Open the “Settings” tab in Chrome.
2.) Scroll to the bottom of the page and click the Advanced button.
3.) In the Reset and clean up, select Restore settings to their original defaults.

4.) Press the RESET SETTINGS button to confirm.

Once Chrome is reset to its default value, check if the problem persists.
Conclusion
That’s it! Now that you have tried the 12 most efficient solutions for ERR_NAME_NOT_RESOLVED, you can try to reopen the site in Chrome and see if it opens. If not, just reboot your computer.
We hope that one of these methods solved the problem and fixed the error “ERR_NAME_NOT_RESOLVED” in Google Chrome on your Windows 10.
APPROVED: To fix Windows errors, click here.
Frequently Asked Questions
What does Err_name_not_resolved mean?
If you receive an "ERR_NAME_NOT_RESOLVED" error message, Chrome is reporting that it couldn't find an IP address that matches the domain name you entered for the site.
In this case, you won't be able to access the site because the IP address is required to connect to the web server.
This error can occur whether you are using Chrome on a desktop PC (Windows, MacOS, or Linux) or on a mobile device (Android or iOS).
How do I enable DNS in Windows 10?
- Run the command line as an administrator. To do this, press the Windows + X key combination to open the main user menu and select Command Prompt (Admin) from the menu.
- When the command prompt opens, type the following lines and press Enter after each line :
- ipconfig /flushdns
- ipconfig /registrations
- ipconfig /release
- ipconfig /update
- NETSH directory reset winsock
- NETSH int ipv4 reset reset.log
- NETSH int ipv6 reset reset.log
- Logout
Why does my computer keep saying this page is inaccessible?
The most common reason for the "This website is not available" error message is a DNS lookup error. The DNS network accesses websites by their domain name, which is the URL of the website that you normally enter in the top search box of your Internet browser.
How do I fix a DNS error on my computer?
- DNS - Internet Name Resolution.
- Troubleshooting
- Changing web browsers
- Turning off the firewall
- Restart the router
- Select a different DNS server

