- Download and install the software.
- It will scan your computer for problems.
- The tool will then fix the issues that were found.
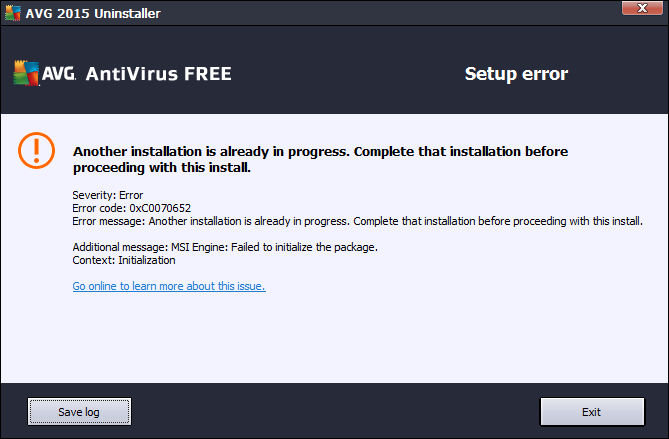
Some Windows 10 users report that they see error 0xC0070652 whenever they try to delete something in the usual way. The error message accompanying the error code is: “Another installation is in progress.” However, most affected users report that the problem recurs even after restarting the computer.
One of the most common causes of trigger error 0xC0070652 is a problem with the Windows Installer Service. If this scenario applies, you may be able to resolve the problem by forcing a service restart from the Services screen.
If this error only occurs when you uninstall a particular application, it is most likely due to a conflict between a third-party service and msiserver. To resolve this issue, you should use the Task Manager to prevent msiserver from running during uninstallation.
If you are having this problem with AVG antivirus, it is most likely due to files left over from an old installation. To solve the problem in this case, you need to run the AVG Remover tool to make sure that the installation has started again.
Table of Contents:
Restart the Windows Installer service

If restarting your computer still does not solve the problem, you can restart the Windows Installer Services. The main cause of the problem with the Windows Installer service is that the service is locked in the hub state and still cannot accept a call from the operating system subdomain that requires the service. You can quickly perform a forced restart of the Windows Installer service by following these steps:
- Press Windows Key + R to open the Run dialog box.
- Type “service.msc” in the available text box and press Enter.
- On the Services screen, go to the right pane and find the list of active services called “Windows Installer Service”.
- Right-click “Windows Installer Service” and select “Restart” from the context menu.
- Now uninstall the program. If the same error occurs again, proceed to the following procedure, which will lead to a more advanced resolution of the problem.
Perform a system restore
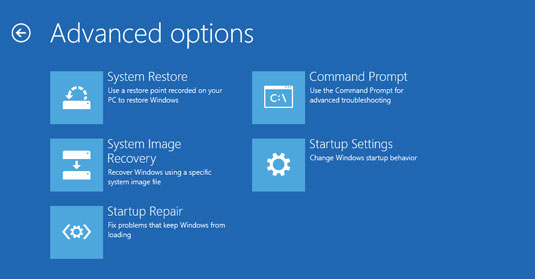
1) Start your computer and log in as an administrator.
2) Click the “Start” button, select “All Programs”, “Standard”, “System Tools” and click “System Restore”.
3) In the new window, select the “Restore my computer to an earlier state” option, then click “Next”.
Updated: April 2025
This tool is highly recommended to help you fix your error. Plus, this tool offers protection against file loss, malware, and hardware failures, and optimizes your device for maximum performance. If you already have a problem with your computer, this software can help you fix it and prevent other problems from recurring:
- Step 1 : Install the PC Repair and Optimizer Tool. (Windows 10, 8, 7, XP, Vista).
- Step 2 : Click Start Scan to determine what problems you are experiencing with your computer.
- Step 3 : Click Repair Allto resolve all problems.
4) Select the most recent system restore point from the “Click restore point in this list”, then click “Next”.
5) Click Next in the confirmation window.
6) When the restore is complete, restart your computer.
2) Install the program and click the “Scan” button.
3) When the scan is complete, click the “Fix Errors” button.
4) Reboot your computer.
AVG removal tool
If error code 0xC0070652 has not disappeared from the screen and the pop-up window also indicates that another program is already being installed, the problem is due to the AVG antivirus program. You may be using an antivirus program or you may be uninstalling that program, but the system files remain even after the uninstallation process.
You may need AVG Remover tool to remove system files created by AVG. Reimage Plus can help you remove corrupted and unwanted files from your system. To clean your computer, follow these steps:
- Right-click “This Computer” and select “Properties.”
- Go to “System Screen.”
- Go to “System Type.”
- Find the current architecture of your operating system.
- Check the system type and download the version of Reimage Plus according to the type
- Double-click the installer extension file and click “Yes” to allow access control.
- Click “Yes” when prompted to restart
- Follow the instructions on the screen to remove the remaining AVG files.
- Perform another reboot and check the problem after the reboot. If the problem persists on your system, you can use the following solution method.
Close MSIServer.
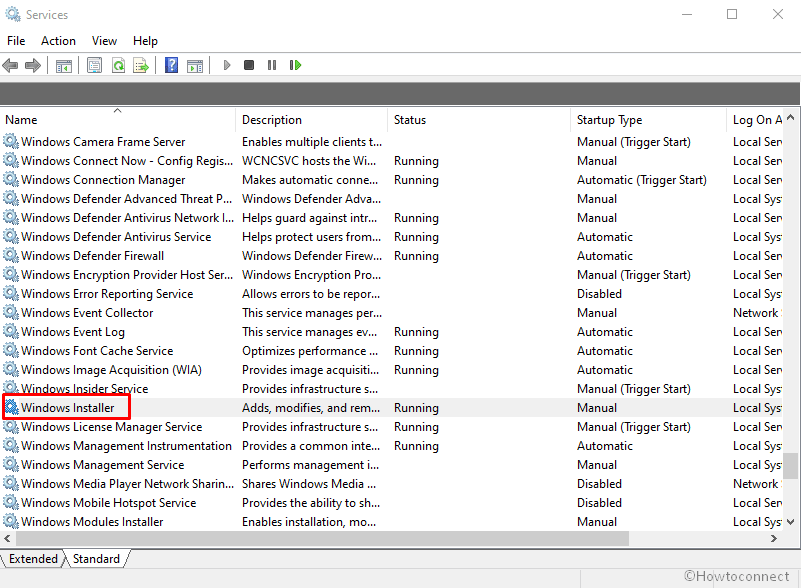
MSI Server is a service provided in the Windows installer. It is responsible for adding, removing or modifying applications. This MSI Server may be busy handling other files that prevent us from installing or removing our application. To counter this error with code 0xC0070652, we will stop this service forcibly. Therefore, we can continue to install or uninstall our applications.
Follow the steps below to stop the MSIserver services.
- Access the Task Manager on your PC.
- In its dialog box, go to more information.
- Scroll down to the maintenance option.
- In that dialog box, find MSIserver and right-click it.
- Click Stop to stop this service.
- Now try to uninstall the desired application.
APPROVED: To fix Windows errors, click here.

