- Download and install the software.
- It will scan your computer for problems.
- The tool will then fix the issues that were found.
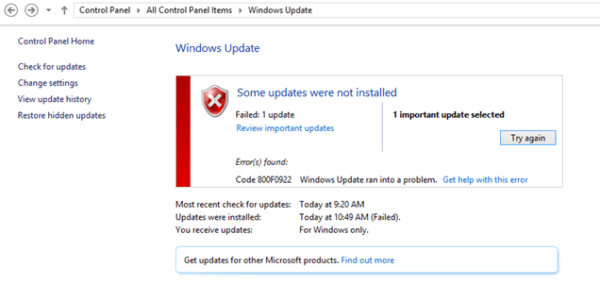
Some Windows users encounter error code 800f0922 when trying to install a pending update on their computer. In most cases, this particular problem occurs in Windows 7 and Windows 8.1, and sometimes in Windows 10.
Table of Contents:
Do sfc / scannow

- Left-click the Start button on Windows 8.1.
- In the search window, you should write commands without quotation marks.
- Hold down the Ctrl and Shift keys.
- While pressing the above keys, you need to press Enter on your keyboard.
- Left-click or press Yes when a message appears.
- In the black box that appears, you should write: sfc / scannow.
- Press Enter on your keyboard.
- You’ll have to wait a while for the file checker to do its job, but after you’re done, check to see if you still have the same error code 800f0922.
Run the Windows Update Center’s troubleshooter
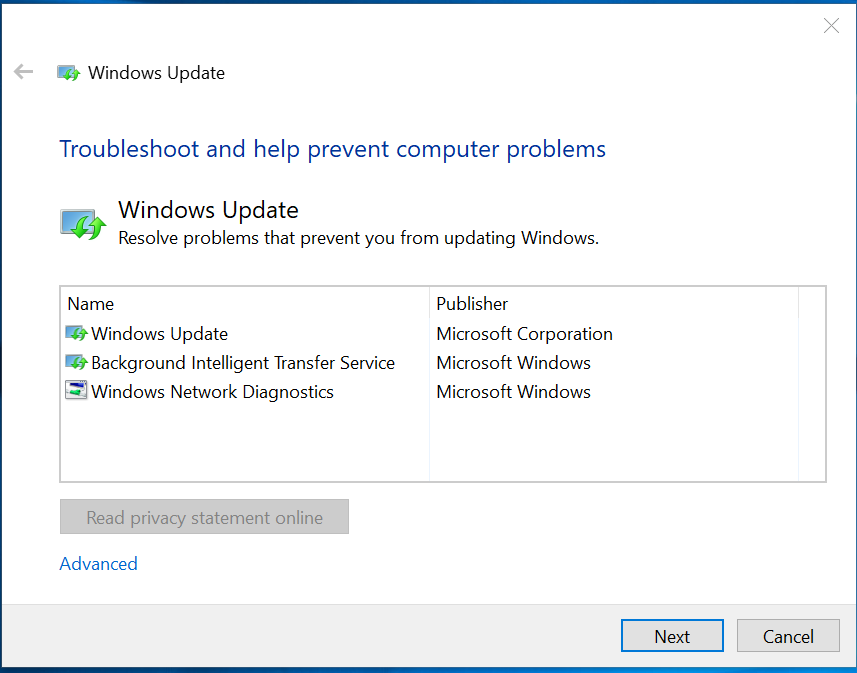
Before you use any of the other fixes listed below, first make sure that your Windows 7 or Windows 8.1 computer is not equipped to fix this problem automatically. If Microsoft is already aware of this issue and has actively implemented a strategy to fix it, the Windows Update Center Troubleshooter should resolve it automatically.
The Windows Update Center Troubleshooter is basically a set of automatic recovery strategies that you can use to resolve various issues. Once started, the WU component is automatically scanned and an attempt is made to correct any inconsistencies (or at least recommend a fix).
- Press Windows Key + R to open the “Run” dialog box. Then type “control” in the text box and press Enter to open the classic control panel interface.
- Once you’re in the main interface of the Control Panel, use the search function (top right corner) and search for “troubleshooting”. Then click the Troubleshooting entry in the results list to expand the list of built-in troubleshooters.
- On the Troubleshooting menu, click System and Security.
- On the System and Security menu, click Windows Update Center (on Windows), and then click Windows Update Center Troubleshooting.
- On the first troubleshooting screen, first check “Apply repair automatically” and then click “Next” to start the process.
- Once the scan begins, wait for the process to complete, then click Apply this update and follow the instructions on the screen to apply the recommended update.
- Reboot your computer and see if error 800f0922 is resolved.
Check for outdated / defective drivers
Updated: April 2025
This tool is highly recommended to help you fix your error. Plus, this tool offers protection against file loss, malware, and hardware failures, and optimizes your device for maximum performance. If you already have a problem with your computer, this software can help you fix it and prevent other problems from recurring:
- Step 1 : Install the PC Repair and Optimizer Tool. (Windows 10, 8, 7, XP, Vista).
- Step 2 : Click Start Scan to determine what problems you are experiencing with your computer.
- Step 3 : Click Repair Allto resolve all problems.
- Left-click or click the Start button on Windows 10, 8.1.
- Enter the following Device Manager command in the search box.
- Left-click or tap the Device Manager icon.
- On the left, look for drivers that may be marked in yellow. If you find any drivers, you will need to update them to match your Windows 8.1 operating system.
Note. You can visit the manufacturer’s website to find the drivers you need for Windows to work properly.
Roll back your system to an earlier version
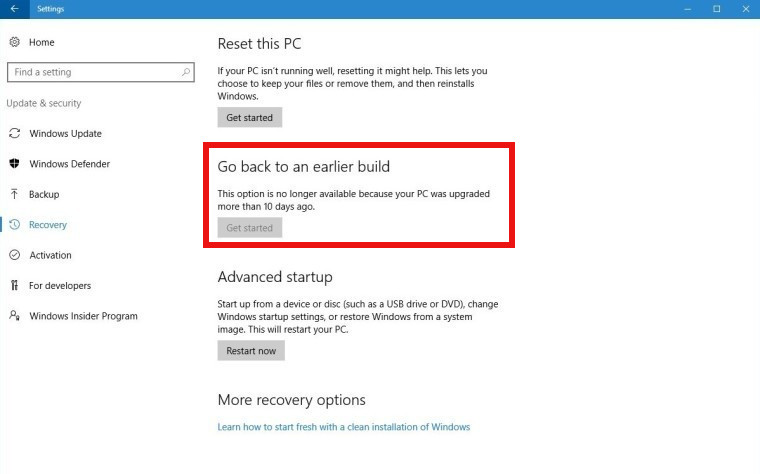
- Left-click or click the Start button.
- In the Start menu search box, you should write System Restore.
- Press Enter on your keyboard.
- Left-click or tap the System Restore icon.
- A window may appear asking you to enter your administrator account and password to continue this step.
- The screen explains step by step how to select a restore point.
- Choose to restore your Windows 8.1 device by left-clicking the “Restore” button.
- After the restore is complete, restart Windows 8.1 or Windows 10.
- Check if you are experiencing the same problems with error code 800f0922.
Restart the Windows Update service
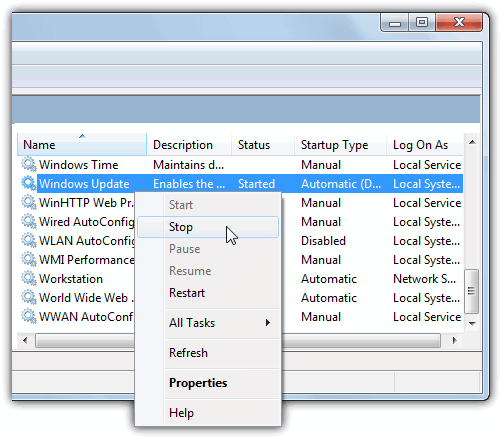
The Windows Update service is a key part of the update process. The service determines when your computer should check for pending updates and install them.
You can fix error 800f0922 by restarting the Windows Update service.
- Go to Start and type Services.
- Open the Services application.
- Double-click the Windows Update Center service.
- Make sure the startup type is set to automatic, or if necessary, set it to automatic
- Right-click the service again and select Update.
- Check if you can install the updates now.
Disconnect your peripherals
Make sure that peripheral devices do not interfere with your computer during the update process. Disconnect any external devices that you have connected to your computer. This includes your USB drive, external hard drive, USB cooler, and even your mouse if you have access to a touchpad.
Then check for updates and try installing them again.
APPROVED: To fix Windows errors, click here.

