- Download and install the software.
- It will scan your computer for problems.
- The tool will then fix the issues that were found.
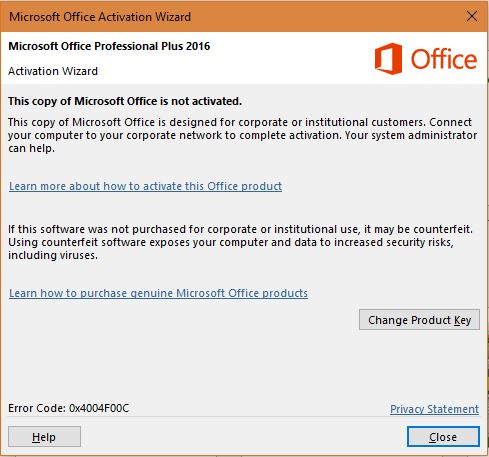
Some Office users encounter the 0X4004F00C error when using a Microsoft Office suite product. This error is reported to occur at random times or when the user checks the product information window.
Each possible fix below assumes that your license key is valid. None of the following methods will work if you encounter this problem with an invalid/pirated license key.
Table of Contents:
Download the Office suite from the official Microsoft website
Step 1: Open your browser, type the following link in the address bar and press Enter:
https://support.microsoft.com/en-gb/office/unlicensed-product-and-activation-errors-in-office-0d23d3c0-c19c-4b2f-9845-5344fedc4380?ui=en-us&rs=en-gb&ad= gb # bkmk_fixit_2016
Step 2: Scroll down and find the link to download the version of Office you are using.
For example, we’re using the MS Office 2016 version, so we clicked “Download” for it.
That’s it. That should fix your error. However, if that doesn’t work, try the second method.
Updated: April 2025
This tool is highly recommended to help you fix your error. Plus, this tool offers protection against file loss, malware, and hardware failures, and optimizes your device for maximum performance. If you already have a problem with your computer, this software can help you fix it and prevent other problems from recurring:
- Step 1 : Install the PC Repair and Optimizer Tool. (Windows 10, 8, 7, XP, Vista).
- Step 2 : Click Start Scan to determine what problems you are experiencing with your computer.
- Step 3 : Click Repair Allto resolve all problems.
Use the command line
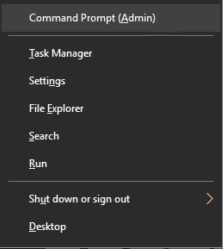
Step 1: Click the “Start” button on your desktop and type “Command Prompt” in the search box. Right-click the result and select “Run as administrator” to open the command prompt in administrator mode.
Step 2: When the command prompt window opens, simultaneously press the Windows + E keys on your keyboard to open Explorer.
Now click the This PC shortcut on the left and select the C drive on the right.
Step 3: Then follow the path below step by step as shown:
- Go to Programs (x86).
- Go to Microsoft Office
- Go to Office 16.
Now copy the path from the position bar.
Step 4: Go back to the command prompt window (administrator mode), type cd, press the space bar, and paste the copied path as follows. Press Enter:
CD C: \ Program Files (x86) \ Microsoft Office \ Office16
Step 5: Now type the following command and press Enter again:
cscript ospp.vbs / dstatus
Step 6: Copy the last 4 digits of the installed product key as shown.
Step 7: Enter the following command and press Enter again:
cscript ospp.vbs / unpkey: “LAST_FIVE_PRODUCT_KEY_CHARACTERS”
Launch the Office activation tool
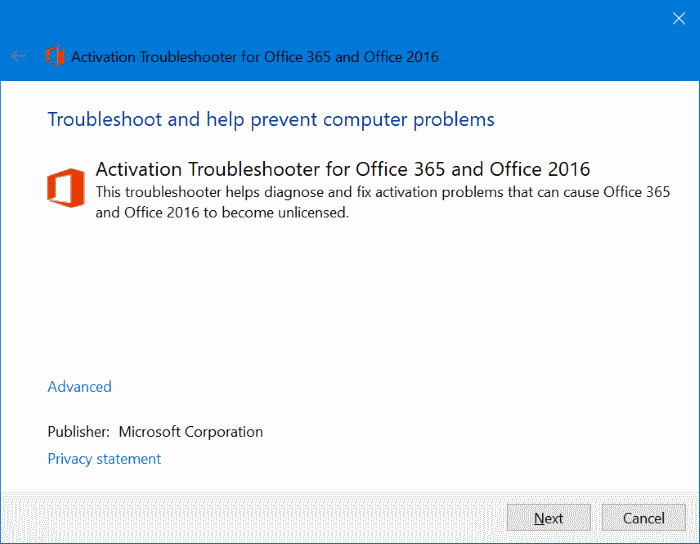
In fact, this activation sequence has already been mitigated by Microsoft. In fact, the tech giant has already released three different troubleshooting utilities that can automatically resolve the problem (one for each version of Office).
Each of these utilities provides a number of common troubleshooting steps that can be applied automatically when a detectable scenario is detected. If an investigation discovers an issue that is already covered by a fix strategy included in the fix, the utility automatically applies the recommended fix.
- Download one of the following Office activation troubleshooting tools, depending on the version of Office you are using.
- When the download is complete, open the .exe / .diagcab file and click Yes under Account Control to grant administrator rights.
- If you are in the Office activation troubleshooter, first click the “Advanced” menu and check the “Apply fixes automatically” box. Then click Next to go to the next menu.
- Wait for the first scan to complete and see if the application has been detected. If a fix is found that can be used, it is applied automatically. Depending on the type of fix, some steps may need to be performed automatically. If so, click Apply this update and follow the instructions on the screen.
- After successfully applying the update, restart your computer and open Microsoft Office the next time you restart your system to see if the problem is resolved.
Disable Windows Firewall Protection
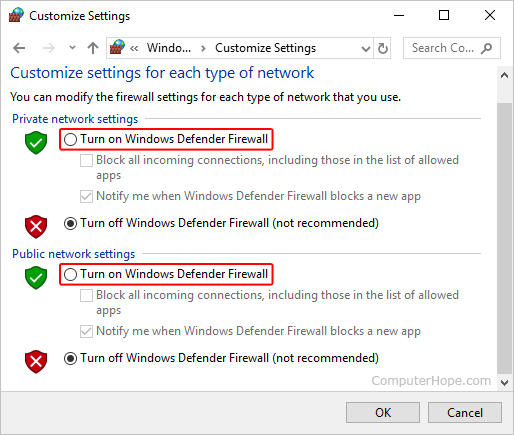
First, click the Start button on the taskbar or press the Windows key. It is available on the left side of the keyboard. Then select Control Panel and hover your mouse over it. This will take you to a new page. Now you can manually search or use the search bar to find the firewall log.
When you find it, select that option and go directly to the left pane of the screen. The power on or off is displayed there. Select it and go to the network location. Select it and move the Public network section next.
Now try setting up the Office 2016 or 2013 version. If that doesn’t work, move on to the next solution.
Hopefully this will solve the problem. You can use all the products however you want.
As you can see, the Microsoft Office error with code 0x4004F00C can occur for several reasons. Most of them are due to Windows registry errors. However, there may be other problems as well. The solutions offered here will help you tune the MS Office 365, 2016 and 2013 versions. The technique also works for code 0x4004F00D. However, if you find that the problem recurs, you can find answers in the comment box. You can also find quick help on the official ErrorCode0x website.
APPROVED: To fix Windows errors, click here.

