- Download and install the software.
- It will scan your computer for problems.
- The tool will then fix the issues that were found.

Most blue screens of death are created by drivers. This can happen when you update your existing driver to the latest version or plan to upgrade to the next Windows 10 feature update. One of these problems is RDR FILE SYSTEM blue screen in Windows 10, and in this article we will introduce you to many solutions to the problem. You need administrator rights to solve the problem.
Check the RDR_FILE_SYSTEM error with the value 0x00000027. This indicates that the problem has occurred in the SMB redirector file system.
This problem occurs because the driver for the redirected disk cache subsystem (Rdbss.sys) is the kernel mode filesystem driver.
One possible cause of this error check is exhaustion of swapped group memory. If the raw group memory is completely exhausted, this error can cause the system to shut down. However, if the amount of unloaded group memory is very small during indexing, another kernel-mode driver that does not require the group memory to be unloaded may cause this error:
Table of Contents:
Make sure you have the latest version of Windows 10 installed
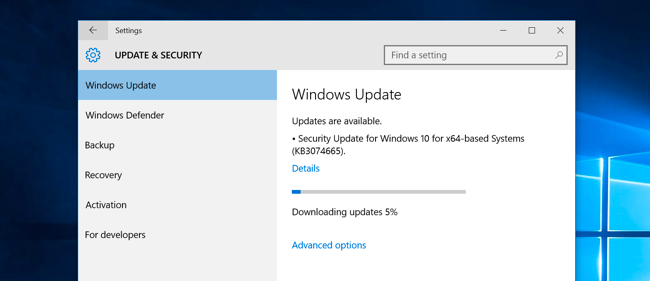
The most common cause of BSoD errors is software or hardware incompatibility. You can avoid most compatibility issues by regularly downloading Windows updates.
Updates often fix compatibility issues and security vulnerabilities. Therefore, it is recommended that you download them frequently.
In addition to Windows 10 updates, we recommend regular driver updates.
Since BSoD problems are often caused by faulty or incompatible drivers, make sure your motherboard, network card and video card drivers are updated to avoid the RDR_FILE_SYSTEM error.
If you need to update your drivers, the easiest way to do this is to manually download them from the hardware manufacturer’s website.
Updated: April 2025
This tool is highly recommended to help you fix your error. Plus, this tool offers protection against file loss, malware, and hardware failures, and optimizes your device for maximum performance. If you already have a problem with your computer, this software can help you fix it and prevent other problems from recurring:
- Step 1 : Install the PC Repair and Optimizer Tool. (Windows 10, 8, 7, XP, Vista).
- Step 2 : Click Start Scan to determine what problems you are experiencing with your computer.
- Step 3 : Click Repair Allto resolve all problems.
Run the BSOD troubleshooter
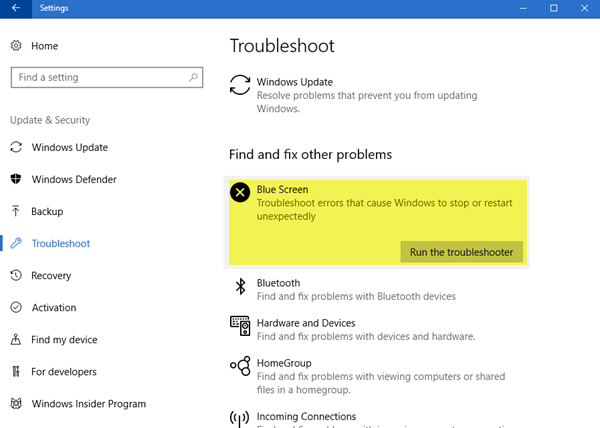
If the problem persists after updating your drivers, try some troubleshooting tools.
The first fix we’re going to try is Windows 10’s built-in BSOD fix.
As you might expect, this tool deals with a variety of BSOD issues, including the RDR_FILE_SYSTEM error.
Here’s how to run the Windows 10 troubleshooter for BSOD problems:
- Open the Settings app and go to Update and Security.
- From the menu on the left, select Troubleshooting.
- In the right pane, select BSOD and click Run Troubleshooter.
- Follow the instructions on the screen for troubleshooting.
Check the Windows crash logs
If you have a blue screen and you are not sure what files are causing this BSOD, we recommend checking the Windows crash logs first.
Step 1: Press the Windows + R keys to open the “Run” dialog box. Then type “eventvwr” in the “Run” field and press Enter to open the event viewer.
Step 2: Go to “Windows Logs”> “System” and click “Filter Current Log” to find the log associated with the RDR_FILE_SYSTEM BSOD.
When you find the log, refer to the general description of the log and the background information. This information can give you an idea of which files are causing the problem, and then address the problem accordingly.
Update the driver

This method can fix RDR_FILE_SYSTEM BSOD 0x00000027 caused by common drivers, especially video, Wi-Fi and network drivers. To update these drivers, follow these steps:
Step 1. Press the “Windows + X” keys and select “Device Manager” from the context menu.
Step 2. Expand a category, such as video cards and network cards. Then right-click the devices listed below and select “Update Driver”.
Step 3: When prompted, click “Automatically check for updated drivers” and wait for Windows to download and install the updates. After that, restart your computer to see if the problem is resolved.
APPROVED: To fix Windows errors, click here.

