Updated April 2025: Stop these error messages and fix common problems with this tool. Get it now at this link
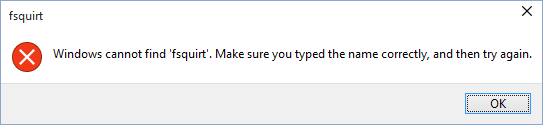
Do you know a fsquirt.exe? What is the fsquirt.exe file? Actually, fsquirt.exe is a software component of Microsoft Windows; it is an executable file that runs the Bluetooth file transfer assistant graphical user interface (GUI) that helps users transfer files between a computer and a Bluetooth device (or between two computers that support Bluetooth). That is, the GUI is implemented by default in the fsquirt.exe file. The fsquirt.exe file is loaded into main memory (RAM) to run on the computer when the Microsoft Windows operating system is started.
The fsquirt.exe file is developed by Microsoft and is written in C, C++, and Assembly. Many Windows users worry about security when they first see fsquirt.exe on their computer.
When trying to transfer, this unexpected error can be caused by a variety of problems. This can range from installing incompatible drivers to a virus infection. Has your computer suddenly started giving you these problems? Were you trying to transfer data using Bluetooth and getting this error? Then don’t panic! These are the best possible solutions you can try to fix the `fsquirt.exe` error yourself when opening Bluetooth transfer assistant.
Table of Contents:
What is the cause of the “Fsquirt.exe not found” error in Bluetooth Transfer Assistant?

The driver section may also be responsible. An incompatible or corrupt Bluetooth driver can cause the fsquirt error on your computer. The recommended solution is to reinstall the entire Bluetooth package on your computer.
If the problem is caused by your drivers. It could be caused by system software or a third-party application. When you start the computer correctly, start it ONLY with the basic Windows drivers and software necessary to start the computer.
This way you can determine if the problem that caused the fsquirt.exe error was caused by system software or a third-party application.
To fix the “fsquirt.exe not found” error in the Bluetooth Data Transfer Assistant
This tool is highly recommended to help you fix your error. Plus, this tool offers protection against file loss, malware, and hardware failures, and optimizes your device for maximum performance. If you already have a problem with your computer, this software can help you fix it and prevent other problems from recurring:
Updated: April 2025
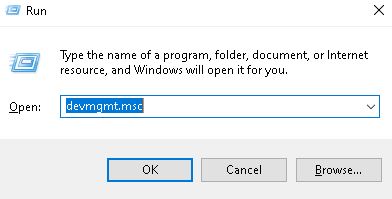
Run the Bluetooth Troubleshooter application
Before you move on to other types of troubleshooting, you should first just check if your operating system is capable of solving this problem automatically. Keep in mind that Windows 10 is capable of resolving various end-user issues that can alleviate problems with the Bluetooth component.
- Open the Run dialog box by pressing the Windows + R key combination. Then type “ms settings: troubleshoot” in the text box and press Enter to open the Troubleshoot tab of the Settings application.
- Go to the “Troubleshoot” tab, scroll down to “Troubleshoot other problems”, click “Bluetooth”, and then click “Run Troubleshooter”.
- Wait for the scan to finish and see if there are any existing problems. If a problem is found, click Apply this diagnostic tool and wait until the solution is complete if the utility does not automatically apply the diagnostic tool.
- Depending on the problem, you may have to follow a number of additional instructions on the screen to apply the recommended solution.
- If the fix is successfully applied, restart your computer and see if the problem is resolved the next time you start.
If you have already run the Bluetooth diagnostic tool without success or if the problem does not occur on Windows 10, go to the next possible solution below.
Install any incomplete Windows updates
Note that regardless of the type of Bluetooth integration used, driver maintenance may be done with Windows Update. In this case, it is possible that this error is due to the fact that your Bluetooth driver has not been updated to the latest version.
This method has proven to work in Windows 8 and Windows 10. If these descriptions apply to you, follow the instructions below to install any pending Windows updates and Bluetooth drivers:
- Open the Run dialog box by pressing the Windows + R key. Then type “ms settings: windows update” and press “Enter” to open the “Windows Update” tab of the Settings application.
- After successfully entering the Windows Update window, use the panel on the right to check for updates by clicking on “Check for Updates”. Then follow the instructions on the screen to install each update.
- If you have a lot of updates waiting for you, you will probably be asked to restart before you have a chance to install them all. Do that in this case, but be sure to return to the same Windows Update screen and proceed to install the next update.
- After installing all the pending Windows updates, restart your computer and see if the problem is fixed.
Installing Bluetooth drivers
Another possible problem that promotes the “Fsquirt.exe Not Found” error is a corrupt Bluetooth driver. If you are using a Bluetooth dongle, the problem could also be related to the USB controller.
- Press the Windows + R key to open the “Run” dialog box.
- Then type “devmgmt.MSC” and press Enter to open the Run dialog box.
- While in Device Manager, expand the Bluetooth-related drop-down menu and right-click there -> Uninstall all drivers.
- If you are using a Bluetooth dongle, open the Universal Serial Bus Controller drop-down menu and remove everything that is installed on it.
- After uninstalling all relevant drivers, restart your computer to force the system to install generic versions of the missing drivers.
- After restarting the system, repeat the action that caused the “Windows can’t find fsquirt” error and see if the problem is fixed.
Perform an SFC/DISM scan
If none of the following instructions worked for you, it is likely that the problem is due to a system corruption that is interfering with your Bluetooth component. In this case, you should be able to resolve the problem using two built-in Windows utilities, namely System File Corruption (SFC) and DISM (Deployment Image Servicing and Management).
- If you suspect that your system is struggling with corrupted system files, first perform a simple SFC scan and patiently wait for the process to complete.
- Once the SFC scan is complete, restart your computer and wait for the next boot before running the DISM scan.
- After running both types of scans, try running the Bluetooth file transfer and see if you still get the “Windows can’t find fsquirt” error. If so, move on to the next solution.
APPROVED: To fix Windows errors, click here.
Frequently Asked Questions
Why can’t I find my Bluetooth on my laptop?
If you don't see Bluetooth, select Expand to view Bluetooth, then select Bluetooth to turn it on. You will see the message "Not connected" if your Windows 10 device is not paired with Bluetooth accessories. Check in the settings. Click the Start button and select Settings -> Devices -> Bluetooth and other devices.
Why can’t I find Bluetooth in Windows 10?
In Windows 10, there is no Bluetooth switch in Settings -> Network and Internet -> Airplane Mode. This problem can occur when Bluetooth drivers are not installed or the drivers are corrupted.
What should I do if my computer does not have Bluetooth?
If your computer or laptop does not support Bluetooth or if Bluetooth does not work properly, plug a USB Bluetooth dongle into any USB port on your computer or laptop. The device driver should be installed automatically. You can then pair your Bluetooth accessory with your computer or laptop.
Why doesn’t my computer have Bluetooth?
The Bluetooth adapter provides Bluetooth hardware. If your computer does not have Bluetooth hardware, you can easily add it by purchasing a Bluetooth USB dongle. To determine if your PC has Bluetooth hardware, search for Bluetooth Radio in the Device Manager. In the list, look for the Bluetooth Radios entry.

