Updated April 2025: Stop these error messages and fix common problems with this tool. Get it now at this link
![]()
Adobe Acrobat Reader on Windows 10 is a great application for opening PDF files on your computer, but sometimes it doesn’t display the appropriate icon on your computer. This problem of not displaying the Adobe icon in Windows 10 has been around for a long time and is experienced by many users around the world. There are two quick and easy ways to get rid of this problem.
Today, in this digital world full of technology and software, Adobe Acrobat DC is indispensable for handling most PDF tasks without fail. We all know that this software and errors are common. Therefore, sometimes the icon of Adobe Acrobat DC changes. In this article, we offer you a solution to the problem of the Adobe Acrobat DC icon not displaying in Windows 10.
Fortunately, there are several ways to get the correct Adobe Acrobat or Acrobat Reader DC icon to reappear in the taskbar and Start menu. In my case, the first method immediately fixed the missing icon. So go through them, then try the second method if it fails.
Table of Contents:
Why is the Adobe Acrobat Reader DC icon not showing
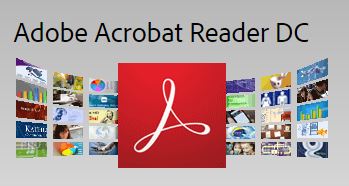
We all know that Adobe has the most used software on computers. So there’s often an error in Adobe. But in this digital world, we can all get a solution for any error that occurs in any software. There are many reasons why this problem can occur.
Malware can also corrupt your files, which can lead to a bad icon for Adobe Acrobat DC. As you work on your system, you should be aware of the existence of these viruses and malware.
Also, concentrate on software maintenance, not just the prospects of your computer or laptop. Try to update your software regularly so that you don’t make mistakes.
Adobe probably changed the file extensions for its shortcuts to a format that Windows 10 doesn’t actually support. That seems to be the only plausible explanation.
Here’s how to fix the Adobe Acrobat Reader DC icon that’s not displaying
This tool is highly recommended to help you fix your error. Plus, this tool offers protection against file loss, malware, and hardware failures, and optimizes your device for maximum performance. If you already have a problem with your computer, this software can help you fix it and prevent other problems from recurring:
Updated: April 2025
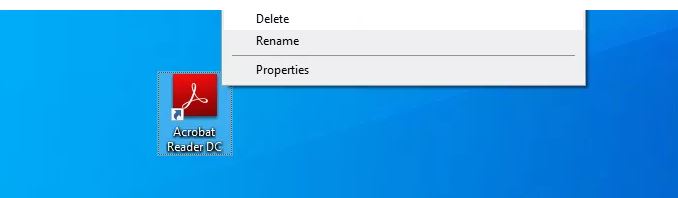
REPLACE THE START MENU ITEM
The first method is to replace the broken entry in the DC Adobe Acrobat or Acrobat Reader start menu with a shortcut based on the program’s executable file. Surprisingly, this solves the problem with the missing icon.
The following steps for both versions of Adobe Acrobat. So be sure to make any necessary adjustments, if any.
- Remove the Adobe Acrobat DC or Acrobat Reader DC shortcut from the desktop. If there is a shortcut to a program attached to the taskbar, remove it as well.
- Open File Explorer, copy the path to the following folder in the address bar, and press Enter: C: ProgramsDataMicrosoftWindowsStartmenuPrograms
- Find DC Adobe Acrobat or DC Acrobat Reader in the “Start Menu” shortcut list that appears. Tip: it should look like a normal Windows 10 icon. Right-click the shortcut and click Remove.
- Open a new instance of File Explorer, and then go to the next location, depending on your Adobe Acrobat installation:
Adobe Acrobat DC (Pro and Standard): C:Program Files (x86)AdobeAcrobat
Acrobat Reader DC: C:Program Files (x86)AdobeAcrobat Reader DCReader - Right-click the executable file named Acrobat (for Adobe Acrobat DC) or AcroRd32 (for Acrobat Reader DC), hover over Send, and then click on Desktop.
- Go to the Desktop, right-click the newly created Acrobat.exe or AcroRd32.exe shortcut, and choose Rename.
- Rename the Acrobat shortcut to “Adobe Acrobat DC” or AcroRd32 to “Acrobat Reader DC.
- Right-click the shortcut again and choose Copy.
- Open the File Explorer window from step 2 – if you closed the window, return to the same location. Right-click on the empty area and choose Paste.
- Click Next to give File Explorer permission to paste the shortcut. When you’re done, close the window.
- Open Adobe Acrobat DC or Acrobat Reader DC from the desktop context menu or the Start menu.
CHANGE THE DEFAULT .ICO APPLICATION
If the above method doesn’t work, you need to change the file association for ICO (.ico) files from the Photos application to Microsoft Paint. To do this, you need to dive into the Settings app in Windows 10.
- Open the Action Center, then click All Settings.
- Click on the tile labeled Apps.
- Click on the “Default Apps” tab, scroll through the list of default apps, and select “Choose default apps by file type.”
- Find the file extension named .ico (ICO file).
Change the default extension application from Photos to Paint. Exit the Preferences application, then launch DC Adobe Acrobat or DC Acrobat Reader. You should see the correct icon on the taskbar. The same applies to the Start menu items.
APPROVED: To fix Windows errors, click here.
Frequently Asked Questions
How do I fix the Adobe Reader icon?
Remove, unzip or delete the Adobe Acrobat icon from the Start menu, desktop, and taskbar. Go to C: -> ProgramData -> Microsoft -> Windows -> Start Menu -> Programs and you will find "Acrobat Reader DC" with the wrong icon that looks like a shortcut. Remove it and close the window.
How do I restore the cursor in Adobe Reader?
Go to Preferences: General and check the "Use the manual tool to select text and images" box. The Main Tool (default) will always act as the text and image selection tool, and in other cases, it will act as the Main Tool.
Why is my Acrobat Reader DC not working?
If you upgraded to the latest version of Adobe Reader/Acrobat and that didn't solve the problem, you need to restore your Adobe installation. Close Acrobat/Reader and any open web browser windows. Select Acrobat or Adobe Reader and choose Remove/Change. In the setup dialog box, select Continue.
Why can’t I see thumbnails of PDF files?
If the Enable PDF Thumbnails in Windows Explorer checkbox is not showing, update DC Acrobat or Acrobat Reader to the latest version. To update the product automatically, choose Help -> Check for Updates, then follow the instructions in the Updater window to download and install the latest updates.

