Updated April 2025: Stop these error messages and fix common problems with this tool. Get it now at this link
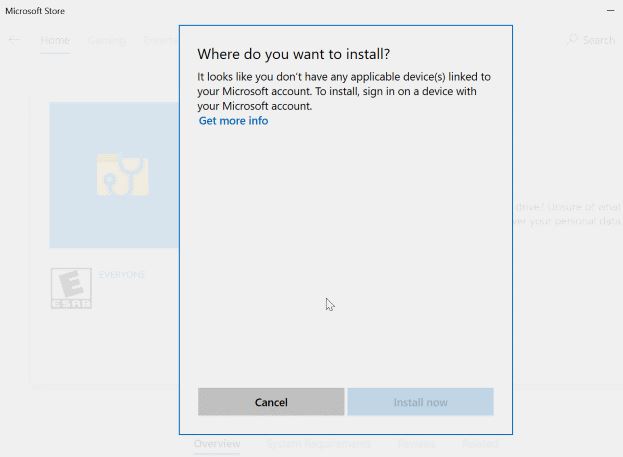
It looks like you do not have an Xbox device registered when you try to install a game purchased from the Microsoft Store. You get the “It looks like you don’t have the appropriate devices associated with your Microsoft account” error. Now read this article on IR Cache to solve this problem.
If you encounter the “It looks like you don’t have the appropriate devices associated with your Microsoft account” error. Log on to a device with a Microsoft account” on your Windows 10 PC, try the solutions below.
Table of Contents:
What’s causing the “It looks like you don’t have the right devices associated with your Microsoft account” error
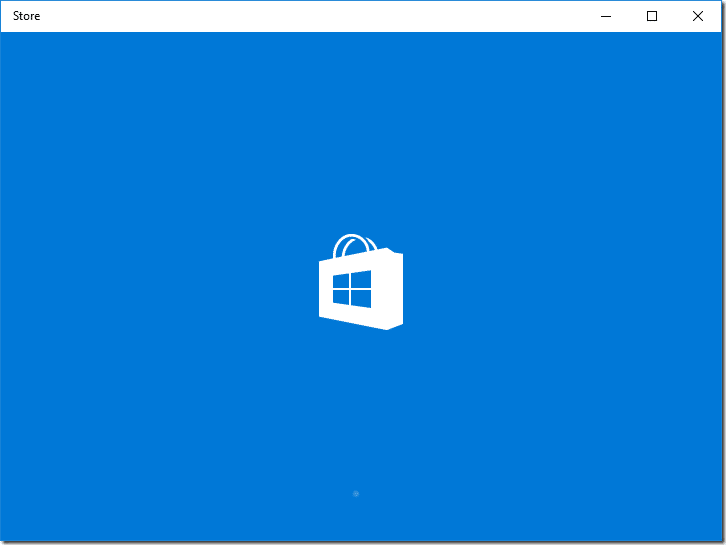
The app does not support your version of Windows 10: this is the most likely cause of the error. If your PC does not meet the minimum requirements for the application, you will get the following error.
This is because some apps only support certain versions of Windows 10. For example, the Windows File Recovery application requires version 2004 or later to work. Go to the “System Requirements” tab on the applications page to find out about the system requirements.
How to troubleshoot “You don’t seem to have the correct devices associated with your Microsoft account
This tool is highly recommended to help you fix your error. Plus, this tool offers protection against file loss, malware, and hardware failures, and optimizes your device for maximum performance. If you already have a problem with your computer, this software can help you fix it and prevent other problems from recurring:
Updated: April 2025
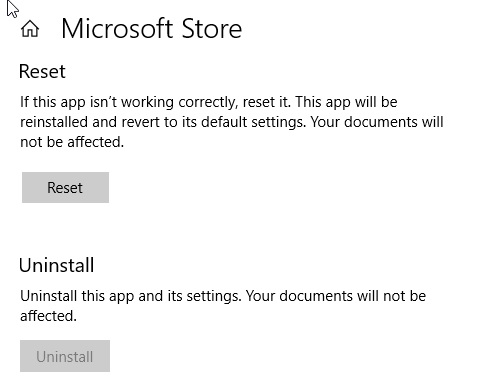
Reset Microsoft Store
- Open the Settings app. You can also press the Windows + I key.
- Then switch to the Apps menu.
- Select Microsoft Store from the list and click Advanced Options.
- Click on the Reset button. Now click the Reset button in the confirmation dialog box to continue.
- Wait for the process to complete.
- Reboot your computer.
Check your Microsoft account
- Press the Windows + I key to open the Settings application.
- When the Settings app opens, go to the Accounts menu.
- Now select Email and App Accounts, located on the left side of the Accounts window.
- Check your email accounts to see if you are connected to the appropriate mailbox.
Deleting files from the Microsoft Store database
- Find C -> Windows -> Software Distribution -> DataStore -> DataStore.edb and delete DataStore.edb.
- After deleting the .edb file, restart your computer.
- Start the Microsoft Store
Check the device limit
- In your web browser, go to account.microsoft.com/devices and select Manage Device Limits.
- If there are more than 10 devices on the list, delete one to add a new device.
- Now check if the app/game is compatible with the device. For example, an Xbox-only game will not install on your computer.
Re-register the application in the Store
- Open the Run program: Press Windows + R on your keyboard.
- To re-register the Store application, run the following command in the command window (CMD):
- PowerShell -ExecutionPolicy Unrestricted Add-AppxPackage -DisableDevelopmentMode -Register $Env:SystemRootWinStoreAppxManifest.XML
APPROVED: To fix Windows errors, click here.
Frequently Asked Questions
How do you fix the fact that you don’t seem to have the appropriate devices associated with your Microsoft account to set up a login to a device with a Microsoft account?
- Check your Microsoft account. Press the Windows + I key to open the Settings app.
- Check your device limit.
- Reset the Microsoft Store.
- Delete files from the Microsoft Store database.
- Register the application in the Store again.
How do I link the matching device to my Microsoft account?
- Log in to your Microsoft account on your Xbox or Windows 10 device.
- Log in to the Microsoft Store on your Windows 10 PC.
- Go to account.microsoft.com/devices, select Don`t see your device? and follow the instructions.
Why can’t I add my device to my Microsoft account?
If you are logged into your local account, switch to your Microsoft account. If you are already logged into your Microsoft account, switch to your local account and return. Reset the Microsoft Store app if the problem persists.
How do I fix the installer?
Try running the Windows Store app diagnostics program in Settings -> Updates and Security -> Troubleshooting. Try reloading the store cache. If that doesn't work, go to Settings -> Applications and highlight Microsoft Store, select Advanced Settings, and then Reset. Reboot your computer after it restarts.

