Updated April 2025: Stop these error messages and fix common problems with this tool. Get it now at this link
- Download and install the software.
- It will scan your computer for problems.
- The tool will then fix the issues that were found.
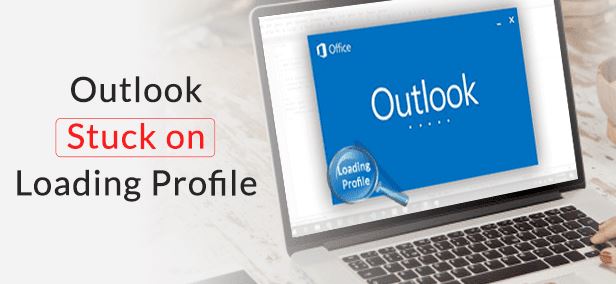
Outlook is one of the oldest e-mail applications on the market, with more than 500 million active users. And despite its versatility and wealth of different features, it still has its shortcomings.
A common problem that has attracted a lot of attention is that Outlook on Windows 10 is suddenly stuck in the profile loading window. Many users claim that they can’t get past the initial loading screen. We can agree that this is a critical bug that makes the application completely unusable. Due to the severity of this error, we have listed possible solutions below.
If you are having problems with Outlook freezing, you should check the list below.
Table of Contents:
What is causing the “Outlook stuck” error when loading a profile
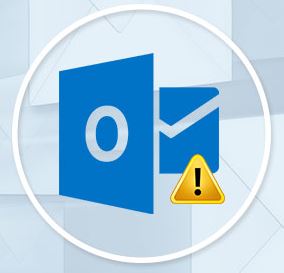
If you are currently experiencing this problem, we can help you. Below is a set of methods that have helped Windows 10 users get Outlook back up and running. But before we get to the solutions, here’s a list of the most common culprits:
- A corrupt Outlook profile.
- Faulty navigation bar
- Defective PST / OST file
- Outlook starts in compatibility mode
- Outlook does not start with administrator privileges
- Defective add-in
Now that you know the causes of the problem, follow the following methods until you find a solution that works. Before you start using the methods, make sure that the problem is not due to a faulty installation. Uninstall the Office package and restart Outlook. If that doesn’t solve your problem, move on to the following approaches.
To fix the “Outlook hangs when loading a profile” error, follow these steps
Updated: April 2025
This tool is highly recommended to help you fix your error. Plus, this tool offers protection against file loss, malware, and hardware failures, and optimizes your device for maximum performance. If you already have a problem with your computer, this software can help you fix it and prevent other problems from recurring:
- Step 1 : Install the PC Repair and Optimizer Tool. (Windows 10, 8, 7, XP, Vista).
- Step 2 : Click Start Scan to determine what problems you are experiencing with your computer.
- Step 3 : Click Repair Allto resolve all problems.
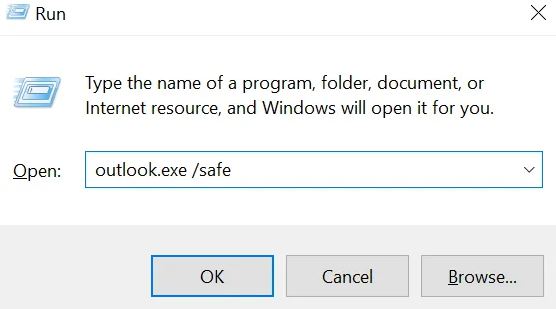
Start the Outlook in safe mode
- Press Windows + R to open Run.
- Enter the following command in the Run menu and press Enter.
- Select your profile and press OK.
- Click the File menu at the top of the screen.
- Select Options on the left sidebar to go to the Outlook options menu.
- Select Add-Ins on the left sidebar.
- Select COM Add-Ins from the Manage drop-down menu and click Go.
- Uncheck all add-ins in the list and click OK.
- Close Outlook and restart it.
- Activate the add-ons one by one. This will help you find the add-on that caused the problem.
Start Outlook with administrator privileges
- Locate the Outlook shortcut on your desktop.
- Right-click the Outlook shortcut and select Run as administrator.
- Click Yes on the prompt that appears.
Stop all office processes using the Task Manager
- Right-click on the Windows taskbar and select Task Manager.
- Click the Processes tab when the Task Manager opens.
- Find all the Office processes, right-click on any of them, and select End Task.
- Start Outlook and that should work.
Recover corrupt Outlook files
- Right-click the Outlook shortcut on the desktop and select Properties.
- Click on the Shortcuts tab at the top of the page.
- There you will find a button that says “Open file location”. Click it to open the folder that contains the Outlook application itself.
- There are many files in the folder that opens. Find the executable file named SCANPST.exe and double-click it to open it.
- The program will ask you to add the file you want to check for problems. Click the Browse button to add the file.
- Find a file with a .pst extension and select it to add to the program.
- Path 1 – C:User(username)AppDataLocalMicrosoftOutlook
- Path 2 – C:User(username)RoamingLocalMicrosoftOutlook
- In the utility, click Start.
- Check the Back of the scanned file before you restore it and click Restore.
- Run Outlook when the file is repaired.
Create a new Outlook profile
- Launch the Control Panel on your computer.
- Find the Mail option and click on it.
- On the next screen, click on View Profiles.
- Click the Add button to add a new profile.
- Enter a name for your new profile and click OK.
- Enter the mailbox configuration for your new profile.
- When you return to your Inbox, select the new profile from the Always use this profile drop-down menu. Then click Apply and click OK.
- Open the Outlook application and it should no longer hang on the Load Profile screen.
APPROVED: To fix Windows errors, click here.
Frequently Asked Questions
How do I fix Outlook stuck when loading a profile?
- Run Outlook with administrative privileges.
- Run Outlook in safe mode.
- Stop all office processes using the task manager.
- Use Outlook in airplane mode.
- Disable Outlook presence options.
- Fix corrupt Outlook files.
- Create a new Outlook profile.
How do you fix a situation where Outlook won’t load?
- Run Outlook 2016 in safe mode and disable add-ons.
- Check the checkboxes in the dialog boxes.
- Install the latest Windows and Office updates.
- Repair Office programs manually.
- Run the reset command.
- Disable compatibility mode.
- Run the Sfc Scannow command.
- Delete the Outlook application data folder.
How do I restore a corrupt Outlook profile?
- In Outlook 2010, Outlook 2013, or Outlook 2016, select File.
- Select Account Settings -> Account Settings.
- On the Mail tab, select your account (profile), and then select Restore.
- Follow the wizard instructions, and when you're done, restart Outlook.
Why does my Outlook take a long time to load?
Go to the File -> About menu. Scroll down in the right pane and click "Manage COM Add-ons." This section lists all the add-ons that cause Outlook to run slowly and crash. You can check the latency that occurs with each add-on and disable the add-on if you don't need it.

