Updated April 2025: Stop these error messages and fix common problems with this tool. Get it now at this link
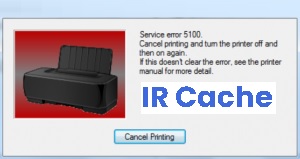
There are certain problems with your printer that can make it very difficult for you to work. A Canon 5100 printer error code is one such problem. If not corrected in time, this problem can seriously damage your printer parts. It is essentially a hardware error.
People all over the world encounter this problem when working with Canon printers. A little Canon printer troubleshooting know-how can also help you fix the Canon 5100 error.
Table of Contents:
What causes Canon printer error 5100?

If you’re getting Canon printer error 5100 on Windows 10 or older versions, it indicates that something is wrong with your printer’s ink cartridge. This error is common on any model of Canon printer.
Now that we know what your Canon printer is indicating, let’s look at how to fix it.
How to fix Canon printer error 5100
This tool is highly recommended to help you fix your error. Plus, this tool offers protection against file loss, malware, and hardware failures, and optimizes your device for maximum performance. If you already have a problem with your computer, this software can help you fix it and prevent other problems from recurring:
Updated: April 2025
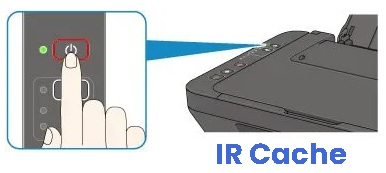
Reset your Canon printer device
- Turn off your Canon printer.
- Unplug the power cord from the Canon printer.
- Wait a few seconds.
- Now reconnect the power cord to the Canon printer.
- Turn on the machine while holding down the Resume button.
- Release the Resume button when the light on the machine comes on.
Remove the dust from the inside of the Canon printer
- If the Canon printer is on, turn it off.
- Take a soft, clean cloth. Make sure that the cloth is only slightly damp.
- Wipe the cloth on the outside of the printer to clean it.
- Now take a clean, lint-free cloth and wipe it with alcohol.
- Clean the inside of the printer with a lint-free cloth and rubbing alcohol. Be careful not to move parts by force.
Proper adjustment of the ink cartridge
- Open the ink cartridge compartment of your Canon printer.
- Remove the ink packs.
- Now insert the ink packs one by one.
- After inserting the ink packs, make sure that they are securely locked in place.
- Now make a test print. If the page prints without an error code appearing on the screen, error code 5100 have been resolved.
Resetting the Canon printer ink cartridge
- Unplug your Canon printer.
- Unplug any USB cables connected to the machine.
- Open the Canon printer ink cartridge door.
- Press the power button on your machine.
- Now plug in the printer’s power cord and USB cables.
APPROVED: To fix Windows errors, click here.
Frequently Asked Questions
How do I reset my Canon printer to factory settings?
- Press the Setup button.
- Press the arrow keys until you get to Device Settings, then press OK.
- Press the arrow keys until you reach Reset Settings, then press OK.
- Press the arrow keys until you reach Reset All, then press OK.
- Select Yes.
- Press OK. Your machine is now reset.
How do I get my Canon printer out of error mode?
- Turn the printer on.
- Press and hold down the Stop/Reset button.
- Press and hold the button you are using to make a color copy.
- Wait 5 seconds.
- The printer will restart and set up.
- Does the printer indicate that the machine needs to be calibrated?
- You reset the printer.
Why is the Canon printer indicating an error?
- Your printer settings may not be compatible with the document you are trying to print.
- The paper feed may be clogged with paper or you may be using the wrong type of paper.
What does error code 5100 mean on Canon printers?
A 5100 printer error in a Canon model indicates a problem with the printer's ink carriage. It is related to a carriage error. It could also be a paper jam, debris buildup in the carriage head, or improper ink tank installation.

