Updated April 2025: Stop these error messages and fix common problems with this tool. Get it now at this link
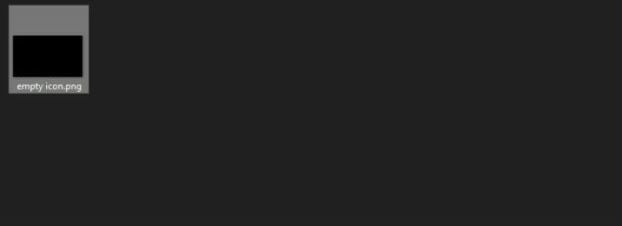
Transparent images are easy to spot when you view them in File Explorer. Transparent parts appear as such in File Explorer when you look at file thumbnails. This is true for SVG, PNG, and ICN. If you are viewing a file type with transparency and it looks black when it should only be the file explorer background, you can try to fix the problem.
If you are in a similar situation, you will find that there are several solutions to fix the black background of transparent PNG images in Windows 10. But before you try the following solutions, make sure that your Windows File Explorer theme is not in dark mode. You should use a light theme to easily distinguish the background.
Table of Contents:
Why does the PNG have a black background in File Explorer
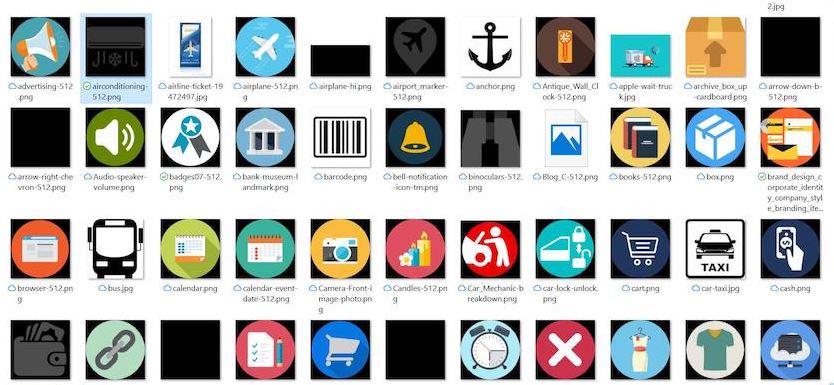
A corrupt thumbnail cache seems to be the most common cause of this problem. Clearing the thumbnail cache and resetting it has solved this problem for many users. It could be due to corrupted files, a problem with the folder thumbnail cache, or a Windows image.
It is possible that the problem is related to your current view type. Switching to a different display format may help restore a transparent background.
It is possible that the folder’s read-only attribute is causing the icon to appear with a black background. Simply remove the read-only attribute and see if that fixes the problem.
To fix the PNG icon with a black background in File Explorer
This tool is highly recommended to help you fix your error. Plus, this tool offers protection against file loss, malware, and hardware failures, and optimizes your device for maximum performance. If you already have a problem with your computer, this software can help you fix it and prevent other problems from recurring:
Updated: April 2025
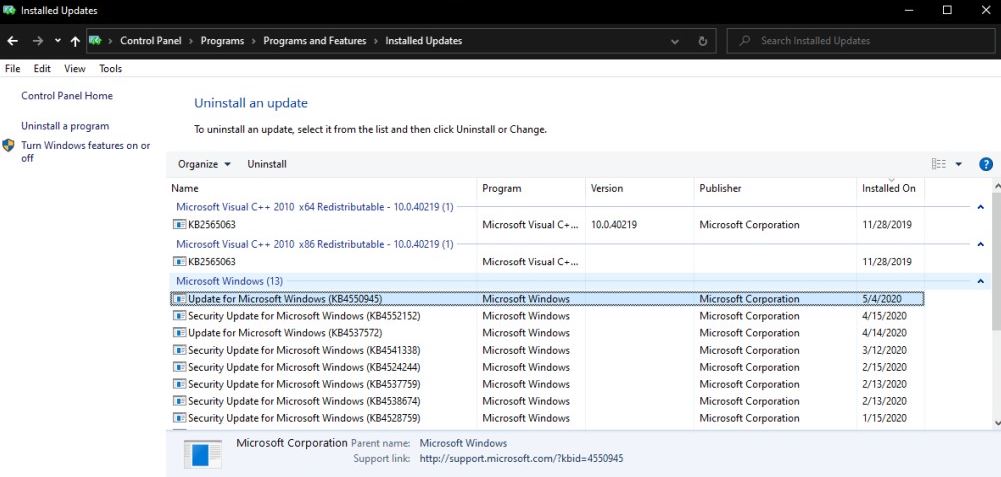
Transparency control
A PNG file or an ICN or SVG file may not have transparency. There may not even be any transparency. Checking this is quite easy.
- Download and install any application that supports display transparency. Try GIMP or IrfanView.
- Open the file in the application and check if it has transparent areas.
- If not, you don’t have a transparent file and the background is displayed as it should be. If the background is really transparent, try one of the workarounds.
Restarting file explorer
It could be a simple glitch in the file explorer. Restart the application and see if the problem goes away.
- Right-click on the taskbar and select Task Manager from the context menu.
- On the Processes tab, select Windows Explorer.
- Click the Restart button in the bottom right corner.
- When the desktop returns to normal, view the file in File Explorer to see if transparency is visible.
Clearing the Thumbnail Cache
Transparency can be a problem with the thumbnail cache. It may help to clear it and get Windows 10 to create a new one.
- Open File Explorer on this computer.
- Right-click the C drive or any other Windows drive.
- Select Properties from the context menu.
- On the General tab, click Clean up disks.
- Make sure that thumbnails are selected and click OK.
Rename a folder or move a file
This could be a folder-related problem. Again, it could be an oversight. Try renaming the folder where the file is located.
- Select the folder and right-click on it.
- On the context menu, choose Rename.
- Type a new name and press Enter.
Save the file again
It is possible that the information was not written correctly in the file header. It saved transparency, but the file explorer cannot display it because of errors in the header. To solve this problem, perform the following steps.
- Open the file in GIMP. You can use other programs, but GIMP is free and does its job well.
- Right-click on the layer and choose “Add alpha channel”.
- Go to File -> Export.
- Save the file as PNG/SVG/ICN or other types.
- Review the file again to see if transparency is now visible on the thumbnail.
Changing the type of view
Changing the view type can cause transparency to appear.
- Open the folder where the file is located.
- Click the “View” tab.
- Select “Details”, then go back to one of the large icon views.
Check for updates
An update may have broken something. Check your update history. If you have the latest update installed, check to see if it’s causing problems. You can Google the name and something will come up. If not, you can try deleting the latest update.
- Open the control panel.
- Go to Programs -> Remove Program.
- In the left column, select Show Installed Updates.
- Select the latest update and select Uninstall.
- Restart your computer.
APPROVED: To fix Windows errors, click here.
Frequently Asked Questions
Why does my PNG have a black background?
A normally saved PNG will contain this data in a separate alpha mask and will be read by the program accordingly. In this case, since the transparency data cannot be read, the background of the image becomes black.
How do I get rid of the black background in PNG?
- Check transparency. A PNG file or an ICN or SVG file may not have transparency.
- Restart file explorer.
- Clear the thumbnail cache.
- Rename the folder or move the file.
- Save the file again.
- Remove the body extensions.
- Change the view type.
- Check for updates.
Why is the background of my file explorer black?
To enable a dark theme for File Explorer, go to Settings -> Preferences -> Colors. Then scroll down in the right-hand column to the "Advanced Options" section and select "Dark" for the "Select Default App Mode" option. There you go. The only thing you can do to make it more unique is to change the highlighting colors.
Why aren’t my PNG files transparent?
Not all applications support transparent PNG files unless the file itself contains "invisible" layers (there are some, but the layer in Photoshop is disabled), which can become visible if the application doesn't know the difference between a visible and an invisible layer.

