Updated April 2025: Stop these error messages and fix common problems with this tool. Get it now at this link
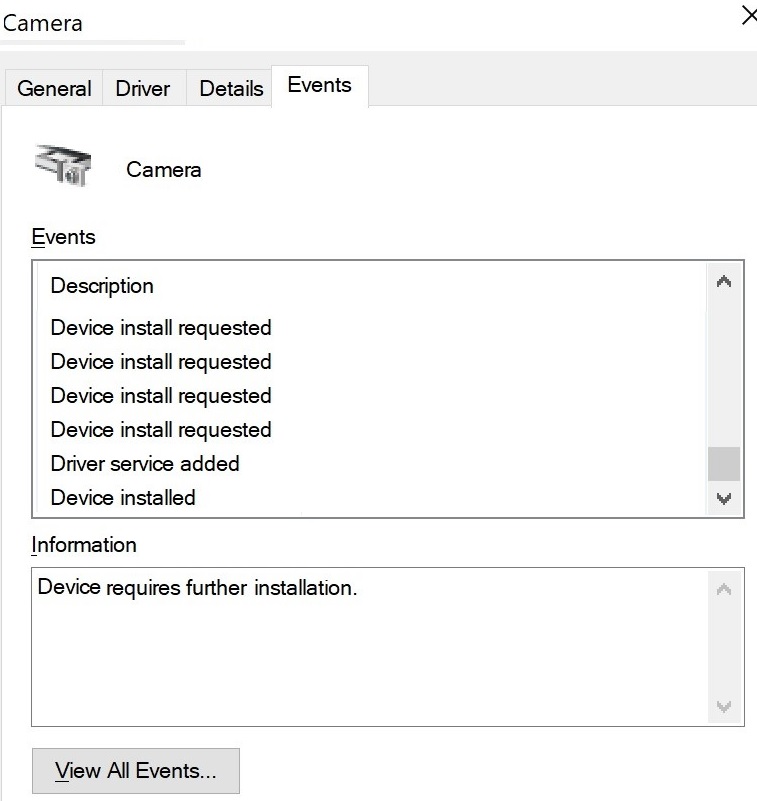
If you are trying to connect an external device to your computer but suddenly get the “Device requires further installation” error message, then you have come to the right place, because in this article we will tell you how to fix this error.
In most cases, drivers for USB sticks, headphones, speakers, and other external devices are installed automatically as soon as you plug them into your computer. This means that drivers are loaded and installed on the system as soon as you connect the external device. However, if the driver is corrupt or outdated, you may get an error message like the following.
Table of Contents:
What causes the “Device requires further installation” message?

The “Device requires further installation” error message can have several causes, such as
- The device driver is corrupt or not suitable.
- Users are not processing the correct event.
- Windows update pending.
- An unsuitable version of the Intel PROSet wireless driver.
How to repair the “Device requires additional installation” error?
This tool is highly recommended to help you fix your error. Plus, this tool offers protection against file loss, malware, and hardware failures, and optimizes your device for maximum performance. If you already have a problem with your computer, this software can help you fix it and prevent other problems from recurring:
Updated: April 2025
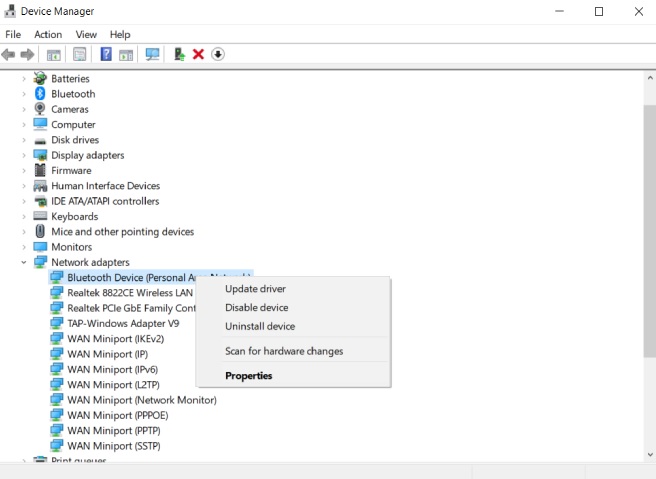
Reinstall the driver
- Open the Device Manager and find your driver.
- Right-click on the driver and select Uninstall.
- Restart your computer.
- Wait for Windows to automatically reinstall the missing driver.
- On the Events tab, check that the “Device requires further installation” error message has disappeared.
Update your drivers
- In Device Manager, click on the search bar, open it, and look for your driver.
- Once you find it, right-click on that component.
- Select the Update driver option.
- Wait for Windows to perform the necessary task.
APPROVED: To fix Windows errors, click here.
Frequently Asked Questions
What does “additional installation required” mean?
If updating the driver does not help, try reinstalling the driver completely. This will fix the "Device requires further installation" error message. Sometimes devices don't install correctly. Update or uninstall the driver and install it again.
What is a requested device installation?
This is when Windows identifies the device and adds a driver for it. This is perfectly normal.
Why aren’t my drivers installed?
Driver installation failure can occur for a number of reasons. The user may have a program running in the background that is interfering with the installation. If Windows is performing a Windows update in the background, driver installation may also fail.
How do I fix a driver installation error?
- Run the troubleshooter from the control panel.
- Specify the path to install the driver.
- Repeat the process with a hidden administrator account.
- Give TrustedInstaller full control.

