Updated April 2025: Stop these error messages and fix common problems with this tool. Get it now at this link
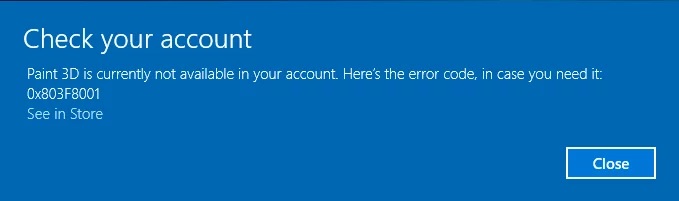
Paint 3D is an application that comes with your Windows 10 installation. However, many users are experiencing various problems with this application. Although it is an update and an improvement over the previous Paint application, users are reporting error messages on the forums:
Paint 3D is currently unavailable.
It also appears when attempting to launch the application. Other users have also reported the following error messages:
There is a problem with Paint 3D. Contact your system administrator to repair or reinstall it.
0x803F8001
Table of Contents:
Why is Paint 3D not working?
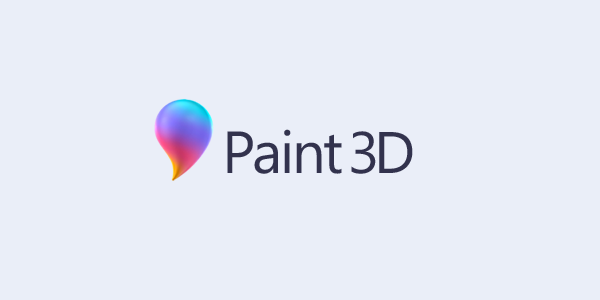
- When Paint 3D does not work, you may see the error message “Paint 3D is currently unavailable in your account”. This message can be caused by either a synchronization problem or a corrupted file.
- Error code 0x803F8001 with the error message “Paint 3D is currently unavailable in your account” is displayed due to a synchronization problem.
How to troubleshoot the Paint 3D not working issue?
This tool is highly recommended to help you fix your error. Plus, this tool offers protection against file loss, malware, and hardware failures, and optimizes your device for maximum performance. If you already have a problem with your computer, this software can help you fix it and prevent other problems from recurring:
Updated: April 2025
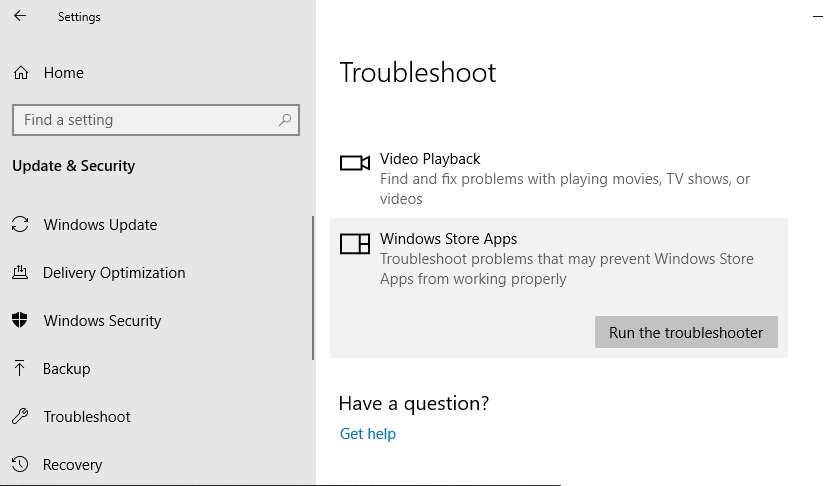
Launch the Windows Store Apps Troubleshooter
- Click Enter here to search the taskbar to open the Cortana search box.
- Enter the keyword troubleshooter in the search box.
- You can then click Troubleshooter to open the Troubleshooter list in App Settings.
- Select Windows Store Apps and click Run Troubleshooter to open the window.
- The troubleshooter can then suggest possible solutions.
- Click Next to move on to the suggested solutions.
Clear your Microsoft Store cache
The Paint 3D error message 0x803F8001 can also be caused by a corrupted Microsoft Store cache. Resetting the Microsoft Store cache can also resolve the error. To reset the Microsoft Store cache, type WSReset.exe in Run and click OK.
Resetting the Paint 3D app
Resetting apps resets their data. This way, using the reset button, you can often fix applications that aren’t working. This option is always worth trying if the app won’t start.
- Open the Cortana search box on the taskbar.
- Type Apps, then click Apps and Features to open the window.
- Scroll down to Paint 3D and select it.
- Tap More Options to open more settings for Paint 3D.
- Tap Reset, then tap Reset again to clear the application data.
APPROVED: To fix Windows errors, click here.
Frequently Asked Questions
What should I do if Paint 3D doesn’t work?
- Launch the Windows Store Apps troubleshooter.
- Clear the Windows Store cache.
- Restart Paint 3D.
- Uninstall and reinstall Paint 3D.
Why does Paint 3D constantly freeze?
For some users, Paint 3D also crashes when trying to export a 3D model or save a regular PNG file. Others get error messages such as "There is a problem with Paint 3D. Contact your system administrator to repair or reinstall the program. And "Paint 3D is currently unavailable in your account.
How do I activate 3D Paint in Windows 10?
Click on the "Start" button. Under "P", click on "Paint 3D". In Windows 10, Paint 3D can be launched using the ms-paint: command.
Why can’t I open my Paint 3D project?
A corrupted Windows Store cache may be the reason why Paint 3D no longer works. So you can try clearing the cache to solve the problem with Paint 3D. Type "WSReset.exe" and press Enter/click OK to run the Windows Store Reset command.

