Updated April 2025: Stop these error messages and fix common problems with this tool. Get it now at this link
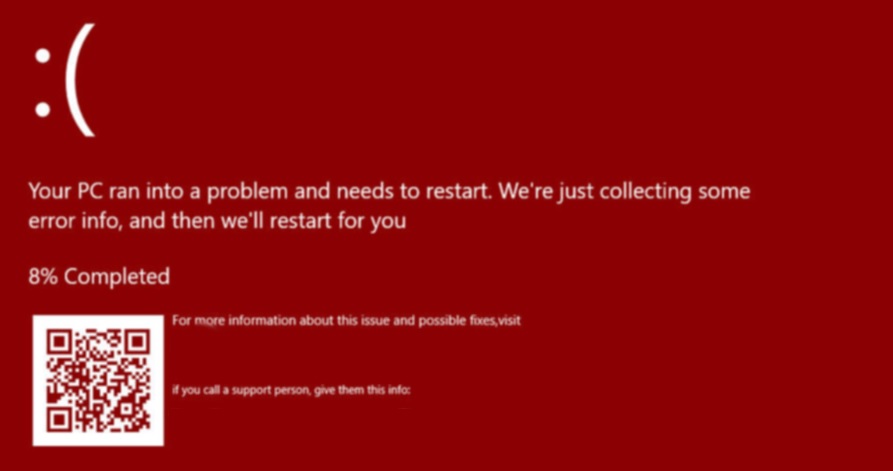
Probably all Windows users know about the “blue screen of death” error, but have you heard about the “red screen of death” (RSOD) error in Windows.
After launching Windows 10, some users have encountered the “Red Screen of Death” error and found messages about it. The red screen of death is usually associated with iPhone 6, iPhone 5S, or other smartphones, but now Windows 10 computers/laptops also show the red screen error.
When the Windows 10 red screen appears, you can’t do anything and have to reboot your computer/laptop manually. Your Windows 10 system starts crashing without producing any errors.
Like the black screen of death and the blue screen of death, Windows 10 red screen is another fatal error and can completely damage your system.
It can happen while playing games, entering passwords, watching videos, booting your system, updating Windows 10, during startup, or when you’re not doing anything.
Today, in this article, I want to help you. Check out the full information on what causes the red screen of death error and how to fix it in Windows 10.
Table of Contents:
What causes the red screen of death in Windows 10?
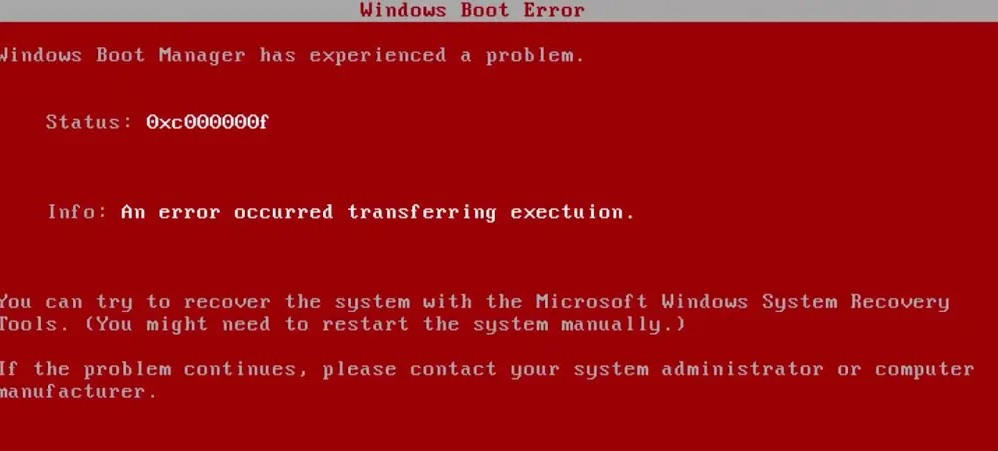
- The red screen of death is usually caused by hardware issues or unsupported drivers. Depending on when or where RSoD occurs, there are different culprits.
- If RSOD occurs while playing games or performing hardware-intensive tasks, a corrupt or incompatible video card driver could be the culprit.
- Secondly, an outdated BIOS or UEFI software can cause RSOD while booting or upgrading Windows.
- Other culprits are incorrectly overclocked hardware components (GPU or CPU), using new hardware components without installing the proper drivers, etc.
For most users, the red screen of death makes the computer completely inactive, that is, it no longer responds. All keyboard and mouse input will not be recorded.
Some will get a completely blank red screen with no instructions to continue, while others may continue to move the mouse pointer around RSOD.
However, there are a few things you can fix/update to prevent RSODs from happening again.
How to resolve the red screen of death in Windows 10?
This tool is highly recommended to help you fix your error. Plus, this tool offers protection against file loss, malware, and hardware failures, and optimizes your device for maximum performance. If you already have a problem with your computer, this software can help you fix it and prevent other problems from recurring:
Updated: April 2025
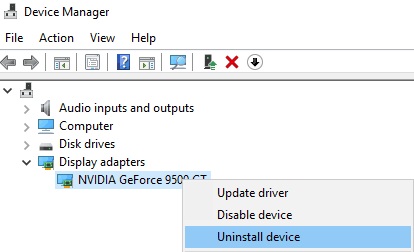
Update your video card driver
- In the search bar, type Device Manager and select it from the list of results.
- Find the Display Adapters section and expand it.
- Right-click on your device under Display Adapters and select Uninstall from the list.
- Select the Uninstall driver software for this device check box and click the Uninstall button.
- After uninstalling the current driver, restart your computer.
You can also update your video card drivers. If you are using a desktop PC, go to the video card manufacturer’s website and download the latest drivers for your video card.
If you’re using a laptop computer, go to your computer manufacturer’s website, find your computer model, and download the latest drivers.
Uninstall recently installed software
- Click the Start button and select Settings.
- Click on Applications.
- In the left pane, select Applications and Features.
- Find the recently installed program in the list, click it, and then click Uninstall.
To solve this problem, you may need to delete all files associated with the removed software. The fastest and most effective way to do this is to use an uninstaller.
Reinstalling AMD drivers without Catalyst Control Center
- Uninstall the installed video card driver.
- Download the latest AMD drivers.
- Run the installer and extract the files to a specific folder on your computer (don’t forget where you extracted these files, as you’ll need them later).
- If the setup starts automatically, cancel it.
- Open Device Manager and expand Display Adapters.
- Find your graphics adapter and right-click on it.
- Select Update Driver.
- Select Scan my computer for driver software.
- Locate the folder where the AMD drivers were extracted and click Next to install the drivers, but make sure the Include subfolders option is checked.
- Reboot your computer.
Recovering the atikmdag.sys file
- Open your AMD drivers folder and find the atikmdag.sy_ file. Copy it to the desktop.
- Find cmd and click Run as administrator to run the command line.
- At the command prompt, change the current folder to Desktop.
- To do this, type the following line and press Enter on your keyboard: chdir Desktop
- Enter the following text and press Enter to run: EXPAND.EXE atikmdag.sy_ atikmdag.sys
- Go to the following folder and locate the atikmdag.sys file: C: WindowsSystem32Drivers
- Rename the file to atikmdag.sys.old.
- Now move the atikmdag.sys file from the desktop to C: WindowsSystem32Drivers.
- Reboot the computer.
APPROVED: To fix Windows errors, click here.
Frequently Asked Questions
How do I fix the red screen of death on Windows 10?
- Use a repair tool.
- Remove overclocking settings.
- Update your BIOS/UEFI.
- Update the video card driver.
- Check for hardware malfunctions.
- Uninstall recently installed software.
- Reinstall AMD drivers without Catalyst Control Center.
- Restore the Atikmdag.
What causes RSOD?
Typically, users get an RSOD error while playing video games or performing other hardware-intensive activities. Another common cause is outdated BIOS / UEFI firmware that is not compatible with your hardware.
What does “Red Screen of Death” mean?
Red Screen of Death (RSoD) is an error message that appeared on some beta versions of Windows Vista, as well as on some portable computers and game consoles, such as the Playstation series. The term was introduced in 2005 by Microsoft developers who encountered this error while testing the Windows operating system.
How to fix the red screen of death?
- Go to the "PC Settings" window -> and under "Advanced startup" -> click "Restart now".
- You will now enter safe mode.
- In safe mode, check which application is causing the red screen problem.
- Then go to Control Panel -> Programs -> Uninstall a program.

