Updated April 2025: Stop these error messages and fix common problems with this tool. Get it now at this link
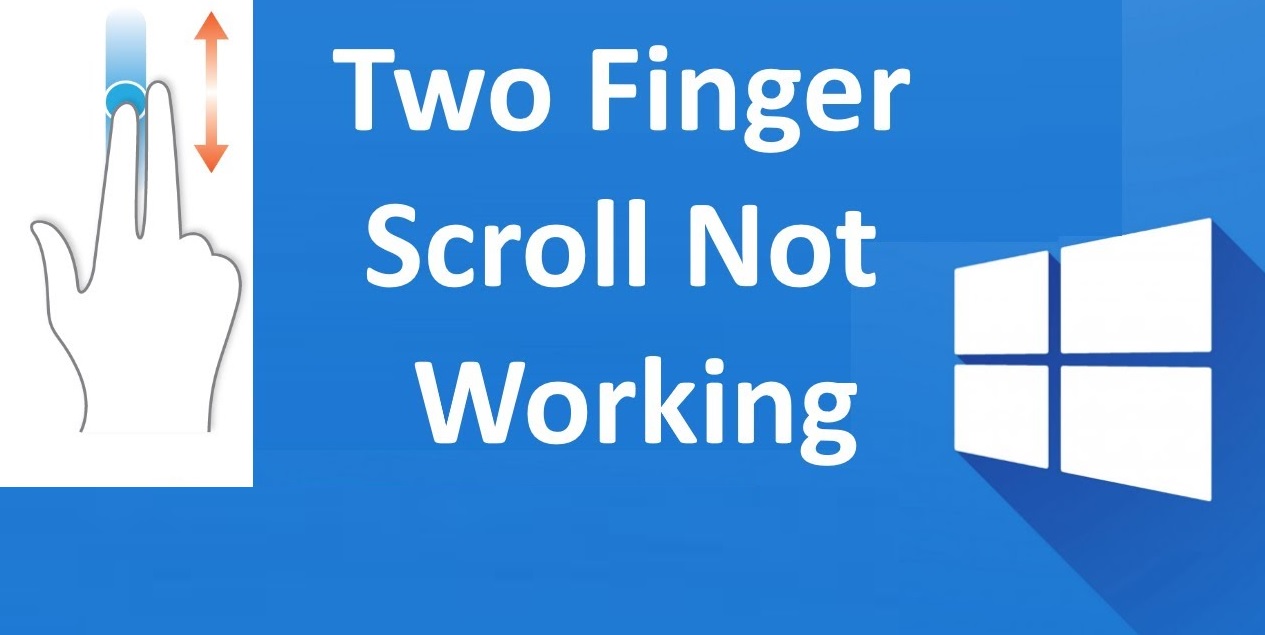
One-finger and two-finger scrolling is a useful touchpad feature. Two-finger scrolling is a standard feature on Macs, but it can also be set up on laptops (even if it’s not a Mac). For example, if you use a Synaptics touchpad, you will notice that two-finger scrolling is supported by the Synaptics touchpad.
This feature is usually disabled by default, so you must manually enable it. If two-finger scrolling is enabled but not working, there may be a problem with the touchpad drivers. The drivers may be corrupt or malfunction and the device may not work properly.
In this guide, we’ll explain the problems with the two-finger scrolling feature and point out possible solutions.
Table of Contents:
Why doesn’t two-finger scrolling work?

The problem can occur after a recent update or upgrade, causing the touchpad driver to become incompatible with Windows 10.
Sometimes this problem is due to the fact that the two-finger scrolling option is disabled in the mouse settings; enabling these options solves the problem.
But if it doesn’t, don’t worry, follow the guide below to fix the problem of two-finger scrolling not working in Windows 10.
How to fix the problem of two-finger scrolling not working?
This tool is highly recommended to help you fix your error. Plus, this tool offers protection against file loss, malware, and hardware failures, and optimizes your device for maximum performance. If you already have a problem with your computer, this software can help you fix it and prevent other problems from recurring:
Updated: April 2025
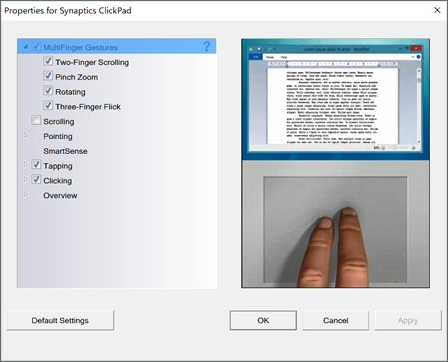
Enable the feature in your mouse properties
- Press Windows + R on your keyboard. The Run utility will appear.
- Type “main.cpl” and press OK. This will open the mouse properties in a pop-up window.
- Click the Touchpad tab (or Device Settings if there is no tab) and click Settings. The properties window opens.
- Expand the “Multi-Finger Gestures” section and make sure that the box next to “Scroll with two fingers” is checked. If the box is blank, just click it to put a checkmark in the box.
- Click Apply, and then close the window by clicking OK.
- Restart the computer and check if the scrolling problem is resolved.
Updating the touchpad driver
The drivers are the backbone of your system. In addition, the touchpad has a driver that provides its functionality, which means that if the driver is corrupt or outdated, it can cause problems. To fix the problem of two-finger scrolling not working in Windows 10, you need to update the touchpad drivers.
- Press Windows + R on your keyboard simultaneously to bring up the “Run” utility.
- Type “devmgmt.msc” without the quotes, then press OK. This will launch the Device Manager in a separate window.
- Expand the “Mice and other pointing devices” category.
- Right-click on the touchpad and choose Update Driver from the pop-up menu. Follow all instructions on the screen to update the driver.
- After the update is successful, restart your laptop and check to see if two-finger scrolling now works.
Activating from the Settings app
- Open the Settings app by clicking the gear icon in the Start menu.
- You can also open the app by holding down the Windows and I keys on your keyboard.
- Click the Devices tile.
- Select Touchpad from the menu on the left side of the page.
- Find the “Scroll and Zoom” section.
- Here, make sure the Slide two fingers to scroll checkbox is selected.
- If the box is blank, just click it to turn it on.
- Check to see if two-finger scrolling is working properly.
APPROVED: To fix Windows errors, click here.
Frequently Asked Questions
How do I fix two-finger scrolling?
- Open the Control Panel.
- Browse by category and click Hardware and Sound.
- Under Devices and Printers, click Mouse.
- Under Devices, click the Device Settings tab.
- Highlight Synaptics TouchPad and click Settings.
- Expand Multi-finger Gestures and check the Two-Finger Scroll checkbox.
- Click the Apply button.
How do I turn on two-finger scrolling in Windows 10?
- Go to Settings -> Devices -> Touchpad.
- Under Scroll and zoom, select Scroll with two fingers to turn on two-finger scrolling.
Why does scrolling not work on my touchpad?
To solve the problem of scrolling not working on the touchpad, you can also try changing the mouse pointer. In the Control Panel, click Hardware and Sound -> Mouse. On the Pointer tab, under Scheme, select a different pointer from the drop-down menu. You can change the mouse pointer to a solid black pointer.
How do I enable two-finger scrolling?
- Open the Activities panel and start typing Mouse and Touchpad.
- Click Mouse and Touchpad to open the panel.
- In the Touchpad area, make sure that the Touchpad switch is on.
- Turn on the two-finger scroll switch.

