Updated April 2025: Stop these error messages and fix common problems with this tool. Get it now at this link
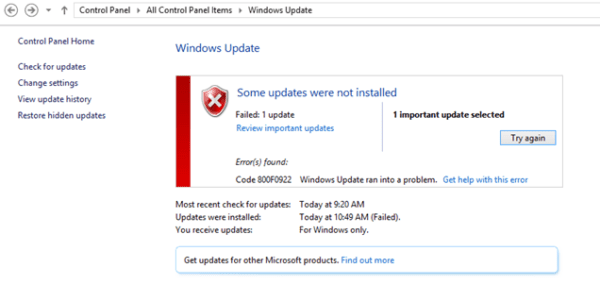
With frequent Windows 10 updates, customers benefit from increased security and fixes for common system bugs. In addition, Windows 10 support is trying to implement various new features.
Some of them are eagerly anticipated. However, we have all encountered various problems with the update. Error 0x800f0922 was once known as the Windows 8.1 upgrade bug.
But somehow it is still present in the standard Windows 10 update procedure. Why is this the case? The reasons are similar. But instead of updating to the new OS, the error occurs with the new version.
This error occurs when:
- The PC cannot connect to the update server.
- You have less than 500 MB in your system partition.
We have prepared several workarounds that should solve this problem in no time. You can try them below.
Table of Contents:
What is the cause of error 800f0922 in Windows 10

After examining this error code, it turns out that several different potential culprits can cause this problem. Here is a shortlist of scenarios where error code 800f0922 is found:
- Common WU fault: In most cases, this problem is due to a common error that Microsoft already knows about. In this case, running the Windows Update diagnostic tool should be enough to automatically fix the problem. If that doesn’t work, there are third-party alternatives you may want to consider.
- WU process stuck in limbo: In some cases, you can expect to see this error code because one or more critical WU services are stuck in limbo. In this case, you need to reset all Windows Update components to resolve the problem.
- Missing error KB2919355 in Windows 8.1: If you see this error in Windows 8.1, it is most likely because you missed an important update, which is a prerequisite for the update you are trying to install when the error occurs. You can most likely solve this problem by installing update KB2919355 through the Microsoft Update Catalog.
- Frame conflict: If you are dealing with a .NET frame conflict (this error appears when you try to install a new frame), you should be able to resolve the problem by disabling all previously installed NET frames before completing the Windows Update installation.
- Windows 10 installation skips Creators Update: If you see this error on Windows 10, one of the most common reasons is that you are trying to install the Creators Update framework when there is no Creators Update. In this case, you can use the update wizard to install Creators Update and fix the problem.
- Damaged files in the Temp folder: it is found that damaged files in the Temp folder may also be responsible for this error code. In this case, you can easily fix the problem by deleting the Temp folder with the Disk Cleanup utility.
- Corrupted .CBS log files: According to dozens of affected users, this error code can also appear if your CBS folder contains corrupted .cab or .log files. To resolve this issue, simply delete the folder and run the DISM command to restore the folder.
- Conflict with Secure Boot: It turns out that this problem can also be caused by a conflict between the update you are trying to install and the Secure Boot feature applied in the BIOS or UEFI settings. In this case, you can avoid the error code by disabling Secure Boot before attempting to install the update.
To fix error code 800f0922 in Windows 10
This tool is highly recommended to help you fix your error. Plus, this tool offers protection against file loss, malware, and hardware failures, and optimizes your device for maximum performance. If you already have a problem with your computer, this software can help you fix it and prevent other problems from recurring:
Updated: April 2025
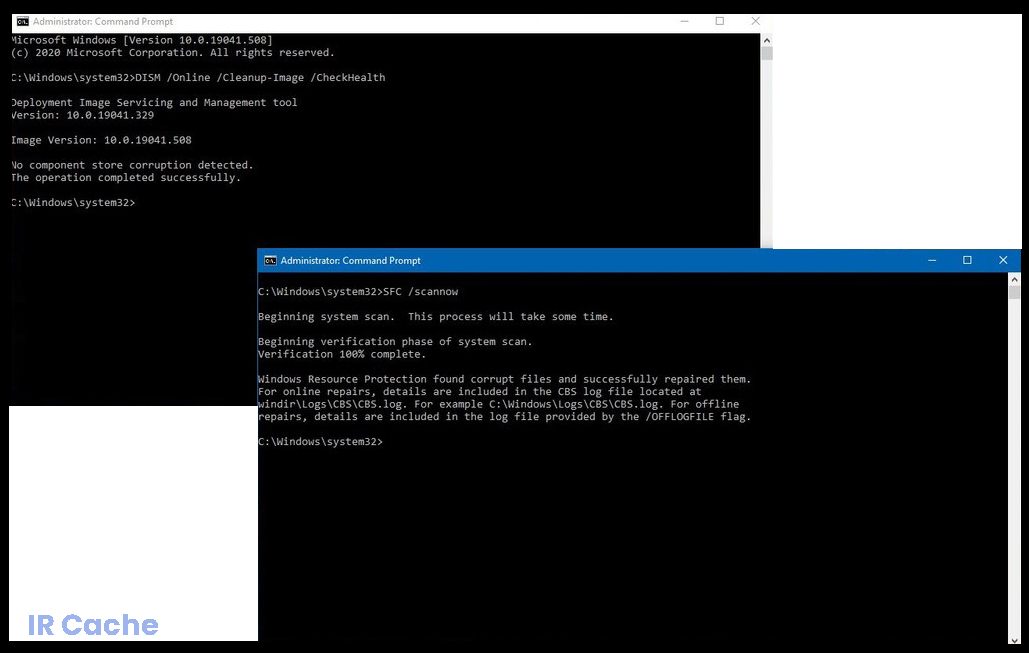
Restart the Windows Update service
The Windows Update service is a key part of the update process. This service determines when your computer should check for and install pending updates. Restarting the Windows Update service can help fix error 800f0922.
- Go to the Start page and enter services
- Open the Services application.
- Double-click the Windows Update service
- Make sure that the startup type is set to “Automatic”, or set it to “Automatic” if necessary.
- Right-click on the service again and select Update.
- Make sure you can now install the updates.
Run SFC and DISM
If some system files are corrupt and prevent you from installing the latest updates, you should be able to fix this by running System File Checker and DISM.
- Run the command line as an administrator.
- Enter the command sfc / scan now and press Enter.
- Enter the following two commands and press Enter each time:
DISM.exe / Online / Clean Image / Health Scan
DISM.exe / Online / Image Cleanup / Health Restore - Close the command line and check again for updates.
Disconnect your devices
Make sure your devices do not interfere with your computer during the update process.
- Disconnect any external devices connected to your computer. This includes your USB flash drive, external hard drive, USB cooler, and even your mouse if you have a touchpad.
- Then check for updates and try installing them again.
Disable your antivirus program and firewall
Surprisingly, your antivirus program and firewall can block the Windows Update service or even your connection to the Windows Update servers, especially if you use a third-party antivirus or firewall.
Try disabling your antivirus program and firewall and see if you can install pending updates. Please note that Disabling the antivirus program can expose your device to cyber threats.
Before disabling the antivirus program, run a full system scan to make sure that your computer is clean. And close any other programs running in the background.
Rename the software distribution folder
- Run a command prompt with administrator privileges
- Enter the following commands and press Enter after each command
stop bits
net stop wuauserv
ren %systemroot%softwaredistribution software distribution.bak
ren %systemroot%system32catroot2.bak
network start bits
network start wuauserv - Check for updates again.
APPROVED: To fix Windows errors, click here.
Frequently Asked Questions
How do I fix a Windows 10 error code?
- Make sure you have enough memory on your device.
- Run the Windows update multiple times.
- Check for third-party drivers and download any updates.
- Disable any additional hardware.
- Check for errors in the device manager.
- Remove third-party security software.
- Fix hard drive errors.
- Perform a clean restart in Windows.
How to fix error code 0x80240438?
- Disable third-party antivirus software.
- Disable Windows Firewall/Windows Security.
- Install the standalone package manually.
- Run the Windows Update diagnostic program.
- Disable IPV6.
- Disable the proxy.
- Change group policy for Windows Update features.
- Reset the Windows Update folder.
How to fix error 0x80070020?
- Run the Windows Update diagnostic program.
- Temporarily disable anti-virus software or Windows Defender.
- Restart the smart transfer service in the background.
- Run a system file scan or DISM.
- Check and repair the hard drive for errors.
- Reboot your system.
How to fix Windows error code?
- Reboot your computer. The first solution is the easiest and most obvious: reboot your computer.
- Run SFC and CHKDSK. SFC and CHKDSK are Windows system utilities that you can use to repair a corrupted file system.
- Upgrade to Windows 10.

