Updated April 2025: Stop these error messages and fix common problems with this tool. Get it now at this link
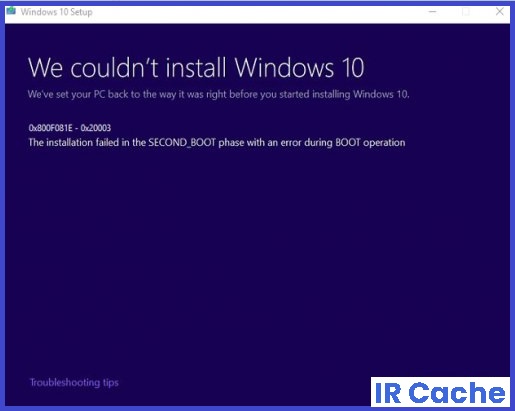
Occurrence of Windows 10 update error 0x800f081e while using Windows can be one of the most annoying problems. In this case, you may find yourself in a quandary regarding the causes of this error.
You don’t have to worry about solving this error. We can help you solve Windows 10 update error 0x800f081e. Please follow the instructions in this article.
Table of Contents:
What causes error 0x800f081e on Windows PC?

- Windows Update often fails when the date and time on your computer are not synchronized with the region in which you live.
- Error 0x800f081e usually occurs when you use a third-party antivirus program to protect your PC.
- It is often caused by a cache buildup in the Update Cache folder, which prevents you from installing new updates.
How to fix error 0x800f081e on a Windows computer?
This tool is highly recommended to help you fix your error. Plus, this tool offers protection against file loss, malware, and hardware failures, and optimizes your device for maximum performance. If you already have a problem with your computer, this software can help you fix it and prevent other problems from recurring:
Updated: April 2025

Disable your antivirus program
- Disable all antivirus programs running on your computer.
- Turn off the Windows firewall.
- Finish installing and updating the language pack.
- Reactivate the antivirus program.
Installing the language pack manually
- Click the Start button and select Settings as described in the previous steps.
- Go to Time and Language and select Language.
- Click Add Language.
- Select a language from the list and click Next.
- Check any specific language features that you want to customize/set and then click Set.
- Don’t forget to update it to the new input language.
Executing DISM commands
- Click the Start button and type Command Prompt in the Windows 10 search box.
- In the results, find the Command Prompt (desktop application) tab.
- Right-click and select Run as administrator.
- A command window will load. Enter the following commands and press the Enter key after each entry.
- Uninstall /Online /Clear images /Check health
- Uninstall /Online /Clean images /Check health
- Uninstall /Online /Clear images /Check health
- Wait for each command to complete before entering the next command.
- Try running the installation/upgrade again.
APPROVED: To fix Windows errors, click here.
Frequently Asked Questions
How do I resolve error 0x800f081e?
- Press the Windows + R key to open the Run command.
- Wait until the Windows Features list is fully populated, then expand the Media Features folder.
- In the Media Features folder, uncheck Windows Media Player and click Yes, then Ok to save your changes.
- After closing the Windows Features dialog box, restart your computer to confirm your changes.
Why does error 0x800f081e occur on a Windows PC?
The 0x800f081e error usually occurs when you use a third-party antivirus program to protect your PC. It is also caused by a cache accumulated in the Update Cache folder, which prevents you from installing new updates.
How do I disable an antivirus program?
- Disable all antivirus programs running on your computer.
- Disable the Windows Firewall.
- Finish installing the language pack and update it.
- Reactivate the antivirus program.

