- Download and install the software.
- It will scan your computer for problems.
- The tool will then fix the issues that were found.
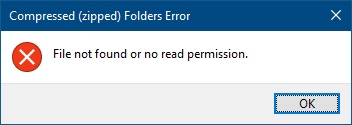
If you are getting an error while opening compressed files like ZIP archives, you might want to check out this article. Compressed files can be opened within Windows Explorer without problems, but some programs don’t support it and show an error message.
In case you encounter such a situation, we recommend you rename the file or folder before trying again. If you are getting the error mentioned above while trying to compress a folder in Windows 10, it could mean that there is something locked inside that folder. If that is the case, you will see an error like the following:
This error is caused due to either of the following reasons:
- One of the files in that particular folder is locked by a program or process.
- You do not have the required permissions to access certain parts of the file system.
- The problem lies within the fact that another application or process is using the file.
Table of Contents:
You need to restart your computer

Although the solution seems too simple to be accurate, the problem mentioned in this guide is sometimes caused by some registry files that have not been appropriately updated.
For this reason and because users have had a positive experience with this method, restarting the laptop/PC and trying again with the same steps that caused the error can archive files without any problems.
Close any other open programs
Zip files are just like regular zip archives, except that they contain multiple files inside one archive. They’re helpful because they allow you to compress several different files into one single file without having to select each file individually. However, sometimes you’ll end up with a corrupted.zip file. This happens when you attempt to create a zip file while another program is already accessing the same file. In such cases, you’ll receive an error message saying something along the lines of “The process cannot access the file ‘filename’ because another process is using it.” You can use the Windows Task Manager to close other applications that might be holding onto the file. To do this, follow these steps:
1. Open the Task Manager by pressing CTRL+SHIFT+ESC.
2. Click the Processes tab.
3. Locate the process named “Compressed Files” and double-click it to stop it.
4. Repeat Steps 2 and 3 for every instance of the Compressed Files process running.
5. Once the Compressed Files process has been stopped, exit the Task Manager.
6. Create the.zip file again.
7. Your problem should now be fixed.
Updated: April 2025
This tool is highly recommended to help you fix your error. Plus, this tool offers protection against file loss, malware, and hardware failures, and optimizes your device for maximum performance. If you already have a problem with your computer, this software can help you fix it and prevent other problems from recurring:
- Step 1 : Install the PC Repair and Optimizer Tool. (Windows 10, 8, 7, XP, Vista).
- Step 2 : Click Start Scan to determine what problems you are experiencing with your computer.
- Step 3 : Click Repair Allto resolve all problems.
Set up a new user account
To add another user account to the same computer, follow the steps mentioned above. However, do remember one thing. If you are adding a second user account, make sure that the password of the original user account is saved somewhere else. Otherwise, you might end up having two accounts that use the same password.
If you don’t want to lose the data stored in the original user account, you can simply save it to a different location. For example, you could copy the entire profile folder to the desktop and then delete the old profile folder. Then, log in again and start a new profile. You’ll have access to both profiles without losing anything.
You will need to reinstall Windows
If you’re having problems with Windows 10, there are several ways to fix the issue. You can try reinstalling Windows, but we recommend doing a clean re-installation. This way, you won’t lose anything important, and you’ll avoid installing apps that could cause conflicts later on.
To do a clean re-install, follow these steps:
1. Turn off your computer.
2. Restart your PC.
3. Press “Windows + R.”
4. Type “Regedit” and press Enter.
5. Locate the file named HKEY_LOCAL_MACHINE\SOFTWARE\Microsoft\Windows NT\CurrentVersion\Winlogon.
Right-click on it, select Properties, go to the Compatibility tab, uncheck Run this program in compatibility mode and choose Windows 7 (Service Pack 1). Click OK.
The folder needs to be given permission
The default archive tool in Windows 10 is not capable of reading a folder because it does not have permission to do so. To open the folder in Archive Manager, you must first grant the program permission to access the folder. To do this, follow these steps:
1. Open File Explorer.
2. Right-click on the folder you wish to view in Archive Manager.
3. Select Properties.
4. Click Advanced Settings.
5. In the General tab, select the checkbox next to Read & Execute.
6. Click OK twice to close both dialog boxes.
APPROVED: To fix Windows errors, click here.
Frequently Asked Questions
How to fix the 'no read permission' error?
- Use WinZip.
- Create a new user account.
- Close all open files in another program.
- Reboot your computer.
- Reinstall Windows.
How do I give access rights to a zip file?
Right-click the file or folder and select Properties. Click the Security tab to access NTFS permissions. Click the Advanced button. On the Permissions tab, click Add.
Why is the 'file not found or no read permission' occur?
The File not found or no read permission error occurs when your user account does not have sufficient permissions for the folder or file you want to add to the ZIP folder.

