- Download and install the software.
- It will scan your computer for problems.
- The tool will then fix the issues that were found.
You are receiving one of the following errors while trying to download apps or games from Microsoft Store. This could be due to an incorrect Windows 10 version, an outdated app, or some other reason. To fix it, you must follow the steps mentioned below.
Table of Contents:
What causes an error when Microsoft is trying to acquire a license?
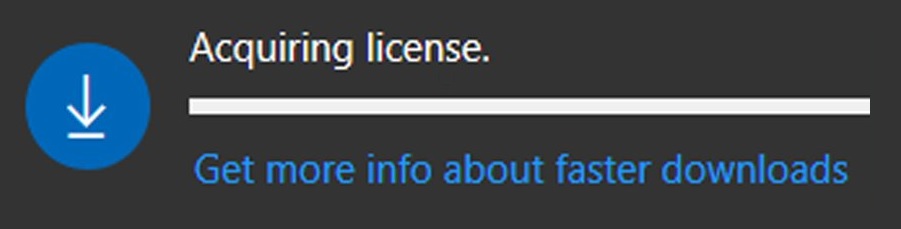
Microsoft acquired licenses for apps that were already installed on devices. This led to a lot of errors like “The app ‘Microsoft Office 365’ requires additional software.” These errors are often caused by a problem with the Microsoft account or the store itself. In some cases, malware can also lead to such errors. If you receive a similar error, try reinstalling the app again. If it still doesn’t work, contact the Microsoft support team.
Run the SFC scan
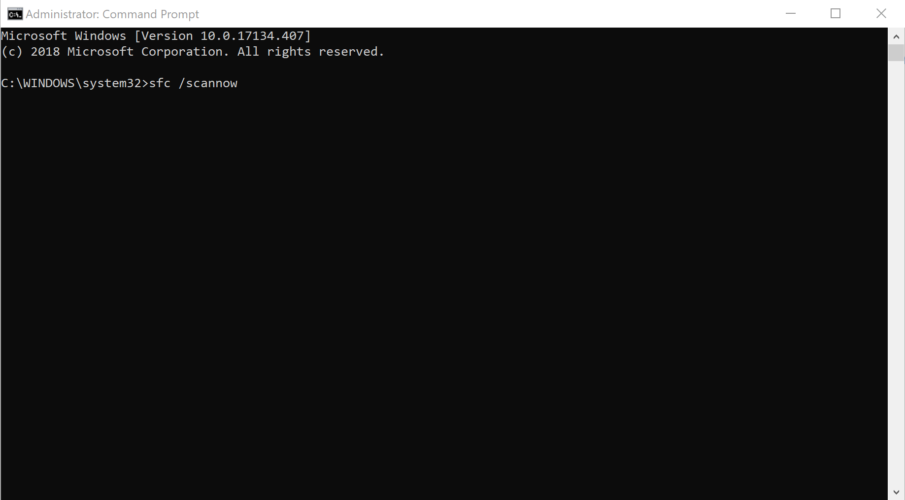
Microsoft recommends you run the System File Checker utility every 90 days to keep your PC clean and secure. This tool scans your hard disk drives for errors and missing files. Sometimes, the system files related to Microsoft Store get corrupted.
If that happens, you might see error messages like “The operation completed successfully.” or “Windows cannot find some parts of Windows”. In such cases, you must run the scan again. But, sometimes, the system files related store get corrupted due to virus attacks or malware infections. So, we recommend you scan your computer for viruses and malware before running an sfc scan.
Reset this PC
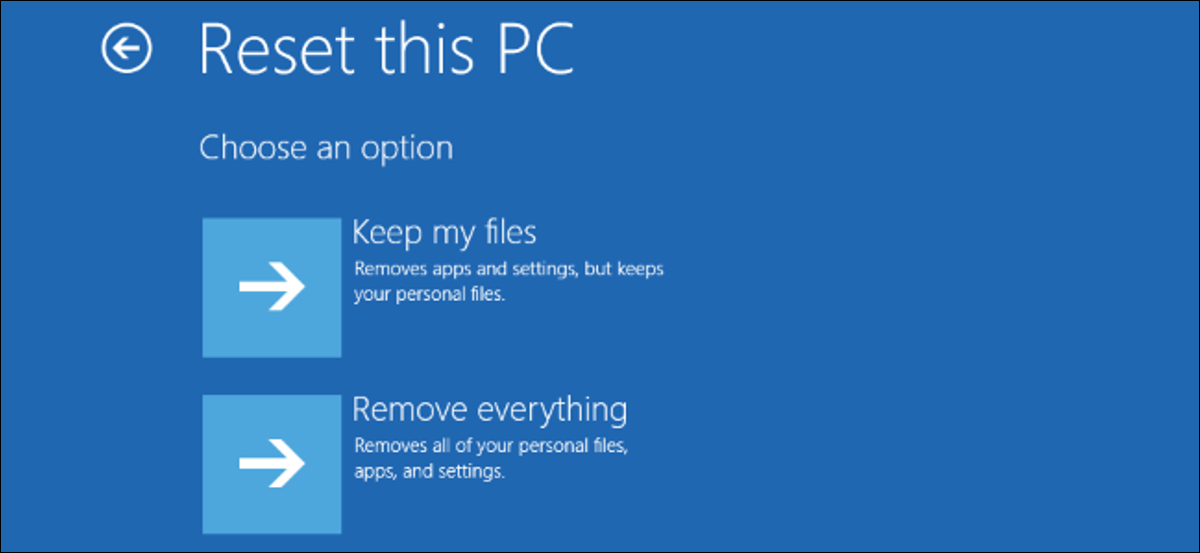
- Press the Windows key+I to open the Settings app.
- Open Update & security.
- Choose Recovery from the left pane.
- Under Reset this PC, choose whether you want to save or delete your files during the process and continue.
- Wait for the procedure to end, and look for changes with Microsoft Store.
Updated: April 2025
This tool is highly recommended to help you fix your error. Plus, this tool offers protection against file loss, malware, and hardware failures, and optimizes your device for maximum performance. If you already have a problem with your computer, this software can help you fix it and prevent other problems from recurring:
- Step 1 : Install the PC Repair and Optimizer Tool. (Windows 10, 8, 7, XP, Vista).
- Step 2 : Click Start Scan to determine what problems you are experiencing with your computer.
- Step 3 : Click Repair Allto resolve all problems.
Launch the Windows Store Apps Troubleshooter
Microsoft recently announced that it is distributing the Windows Store as an app on the Windows 10 operating system. This tool allows you to troubleshoot issues related to apps downloaded from the Windows Store. If you encounter problems while installing or running apps, you can use this tool to resolve them.
Check Internet Connection
If you’re having trouble accessing online stores, check your internet connection. If it’s working fine, try switching between 5 GHz and 2.4 GHz frequencies. This could help resolve issues related to congestion caused by heavy traffic.
Repair Microsoft Store
Microsoft recently added a feature to the Windows 10 store where it offers to fix issues such as missing app icons or apps. This feature is located under the Advanced Options menu.
- To use this feature, simply click on the 3 dots button next to the Store icon.
- Then select “Advanced options”.
- From here, you can choose to repair the Store itself or individual apps.
- You can even choose to delete apps that aren’t working properly.
Update Microsoft Store
Microsoft announced yesterday that the store will no longer be linked to Windows 10 updates. Instead, you’ll now be able to download the latest version directly from the Microsoft Store app on your PC. To do so, open the Microsoft Store app, tap the hamburger menu icon, select “Get Updates,” and choose the option marked “Latest.”
The move is aimed at making the Store experience better for customers while keeping things simple for developers. In addition to simplifying the process of updating apps, the change also removes the requirement for developers to submit their apps to Microsoft for approval. This makes it easier for everyone involved to test out new features and fixes without having to wait for the review process.
Make sure your time zone, date, and regional settings match up correctly
- Right-clicking on the Start menu brings up several options. One of those is Settings.
- Open it and select Time & Language. You’ll see three tabs: Date & Time, Region & Languages, and Clock. Make sure everything is set correctly under each tab.
- The next step is to check the clock. Click the arrow to the right of the current time, and select Set time automatically. Also, make sure you’ve selected the correct time zone.
- Finally, double-check whether the current setting is set to Automatic or Manual.
Disable the antivirus
Sometimes, the problem lies in the server itself, but often it’s caused by an overeager anti-virus program that blocks the update. In either case, disabling the antivirus temporarily will allow you to install Windows 10 without being blocked.
- To do this, open Task Manager and find the process named Microsoft Security Essentials. Right-click the icon and select End Process.
- Then restart your computer. If you don’t see the task manager, press Ctrl+Shift+Esc to bring up the task manager window.
- Find the process named Microsoft Security Essential and end it.
- Restart your computer again.
If you still experience problems, disable your anti-virus software entirely and reboot your PC. This will force the operating system to reinstall without interference from the antivirus program.
APPROVED: To fix Windows errors, click here.
Frequently Asked Questions
Why do I get an Acquiring License error on Microsoft?
Microsoft Store and the Windows Operating Systems are both licensed under the same terms. Therefore, it is important to know that the Windows Operating System uses the same license as the Microsoft Store. This makes sense because the store is a part of the operating system. However, there are cases where the Microsoft Store does not acquire the license successfully. This leads to the following error messages:
- Your device isn't eligible for the software.
- You don't have permission to install or run this app.
- The application requires additional permissions.
- This version of the application is incompatible with your device.
- There's a problem with the application installation.
How can I remove the “Acquiring License” error from the Microsoft Store?
Microsoft Store collects the data and configurations of apps installed on your PC. If you're running Windows 10 Pro, it's important to clear out the cache periodically to ensure that the store doesn't collect information about your apps.
- To run the command, open the Command Prompt window by pressing the Win+R keys together.
- Next, type "cmd" without quotes and press enter.
- Now, type "wsreset". Hit enter again to confirm the execution.
- You'll see a confirmation dialog box saying that the operation was completed successfully. Your computer might take some time to reboot.
- After rebooting, you'll notice that the Microsoft Store no longer displays error messages such as "Acquiring License."
How do I fix the Microsoft Store’s “Acquiring License” error?
Microsoft Store is one of the best places where you can download Windows 10 apps, games, movies, music, etc. However, sometimes it happens that you cannot install an app because of acquiring license issue.
- Check Your Internet Connection: If you find that your connection speed is slow during the process, you might want to check whether it is due to network issues or something else. You can try restarting your modem/router, router, or switch your Wi-Fi network to see if it helps.
- Restart the Device: Sometimes, the device gets locked out of the system due to an improper shutdown. To avoid such situations, make sure to close down the devices properly. Also, make sure to turn off your computer completely before unplugging it.

