- Download and install the software.
- It will scan your computer for problems.
- The tool will then fix the issues that were found.
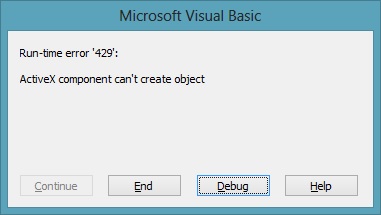
The Runtime error 429 usually occurs when an application tries to load a file that doesn’t exist or isn’t registered correctly on Windows. This issue is caused due to improper registration of the file extension. To fix this problem, you must make sure that the file extension is registered correctly on your system. You can do it manually by following the steps mentioned here.
However, there is another way to solve this problem. If you want to avoid manual intervention, you can use a third-party software, so you won’t need to worry about registering extensions anymore. Just install the program, and it will automatically register the missing extensions.
If you receive the following error while trying to run a Microsoft Office application, it could mean one thing – your PC has been infected with malware. This article provides instructions on how to fix the issue and restore access to your files.
The error occurs because your system has become locked down due to security concerns. You might see this error when attempting to open Word documents, Excel spreadsheets, PowerPoint presentations, or even Outlook emails. If you cannot use your applications, you’ll want to follow our steps to resolve this problem.
Table of Contents:
Scan your computer with SFC

Run-Time Error 429 occurs when one of the system files required by an application is missing or damaged. In most cases, it indicates a problem with a critical system file such as the operating system itself or some part of the registry. However, there are many reasons why a system file might become corrupted or inaccessible.
The most common reason for this error is a program that is no longer installed on the PC. Another reason could be a virus infection that has damaged or deleted essential system files. Other causes include improper shutdown procedures, hardware failure, power loss, and inappropriate software installation.
Type “CMD” without quotes and press Enter. A black window called command prompt should pop up. At the command prompt, type the following command: sfc /scannow. Press Enter again to execute the command. Wait while the scan completes. When finished, press Ctrl+Alt+Del to restart your computer.
Updated: April 2025
This tool is highly recommended to help you fix your error. Plus, this tool offers protection against file loss, malware, and hardware failures, and optimizes your device for maximum performance. If you already have a problem with your computer, this software can help you fix it and prevent other problems from recurring:
- Step 1 : Install the PC Repair and Optimizer Tool. (Windows 10, 8, 7, XP, Vista).
- Step 2 : Click Start Scan to determine what problems you are experiencing with your computer.
- Step 3 : Click Repair Allto resolve all problems.
Make sure the application is re-registered
If you are only running into run-time error 429 while trying to use a particular application on your computer, several things could be wrong. One of those problems might be that the application in question has never been appropriately registered with the onboard automation server that Windows runs on your machine. This issue can easily be fixed by simply re-register the affected program with the onboard automation server, and once done, any errors should disappear on their own.
To do this, you need to: make sure that you are logged onto an Administrator account on your Windows PC; you are going to need administrative permissions to register an application on your computer; determine the full file path for the.exe file belonging to the application being used on your machine; and finally, open up a command prompt window and type in the following commands: REGEDIT4 /e\.reg
This will allow you to add the application to the list of applications that Windows automatically registers when it starts up. Once completed, you should no longer receive the aforementioned run-time error 429.
Scan your computer for viruses
Run a virus scan to see whether you have any viruses, spyware, or other malicious code that might be causing the ActiveX error 429. If you do find something, it’s best to clean up the problem immediately. You can use either Windows Defender or another reputable anti-virus program.
If you don’t want to pay for a full version of an anti-virus program, try out one of the free trials with most software packages. You just download the file and run it. Most free trials offer limited functionality, but they’re usually enough to give you some idea about how well the product works.
You’ll probably want to make sure that you’ve got the latest security patches installed. These are small files that update the operating system and prevent known problems from occurring. They’re typically included with major releases of Microsoft products like Office 365, Windows 10, and Windows Server 2016.
You should check for Windows updates
Microsoft is usually updating system files associated with error 429. If you see these errors, it could mean that there is something wrong with your computer. In some cases, these errors can lead to crashes, and applications won’t work correctly. Other times, they just show up as a warning sign that tells you that there is a problem with one of the programs installed on your PC.
But sometimes, these errors aren’t anything serious. They’re just harmless warnings that don’t affect how your PC works. To fix this issue, you’ll want to make sure that you’ve updated your operating system. This way, you’ll always have the most recent version of Windows 10. Here’s what else you need to know about this issue.
1. Go to the Start Menu and type ‘Windows Update.’
2. Click on ‘Check for Updates’ and follow the prompts.
3. When prompted, download and run the latest Service Pack.
4. Download the latest cumulative update for Windows 7/8/10.
5. Run the downloaded file.
6. Follow the instructions inside the installation program.
7. After the process is complete, restart your computer.
Revert system changes with System Restore
You can use System Restore to undo system changes such as installing programs, changing settings, or making changes to files. If you’ve ever tried to roll back a computer to a previous state, you know it can be tricky. You might find yourself trying to install applications again, re-installing drivers, or even restoring your entire operating system.
But what if there was a way to do it without losing anything important? With System Restore, you can go back in time and restore your PC to a specific date. This feature lets you make copies of your current configuration and store them in the cloud. From here, you can choose to restore those backups to your device anytime you want.
Here, you’ll see options for creating restore points and recovering from problems.
1. Create a restore point.
2. Choose which restore point you’d like to recover from.
3. Select ‘Restore my computer to:’ and click Next.
4. Choose whether you’d like to keep all data or delete everything before restoring.
5. Click OK when done.
6. Restart your computer.
APPROVED: To fix Windows errors, click here.

