- Download and install the software.
- It will scan your computer for problems.
- The tool will then fix the issues that were found.
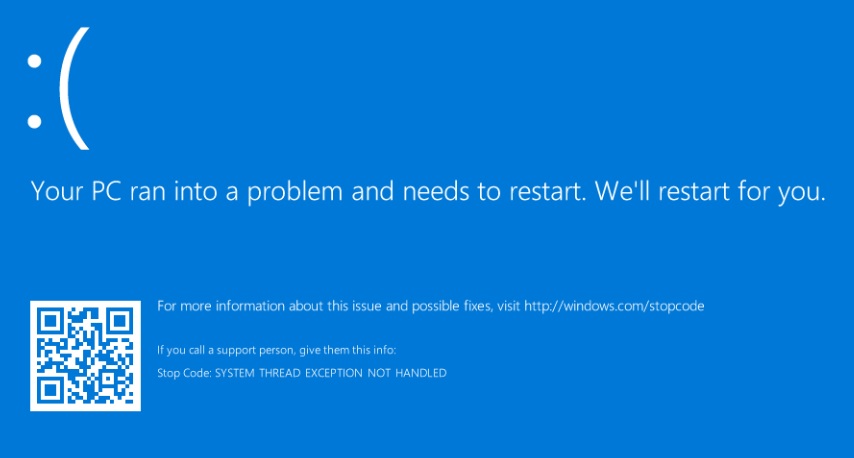
SYSTEM THREAD EXCEPTION NOT HANDLED” is a standard Windows 10 error that occurs mainly due to an outdated or incompatible driver. Solving this error is more complicated than other BSODs, because several drivers can cause the problem, and the computer may not recognize them all. The first step in fixing this error is to find the exact driver that is causing the problem.
The “system_thread_exception_not_handled” error occurs mainly when the computer is started after shutting down or rebooting. However, it can also occur sporadically and is known to occur when the user runs a program that requires specific graphics drivers. This error occurs when incompatible drivers (usually graphics drivers) are installed on the computer, either outdated, damaged, or simply incorrect. Graphics drivers can be manipulated by malware and installed incorrectly, which are other reasons why the “system_thread_exception_not_handled” message appears in Windows 10.
Here you will learn how to fix the “system thread exception not handled” error on Windows PC.
Table of Contents:
Restoration of the operating system
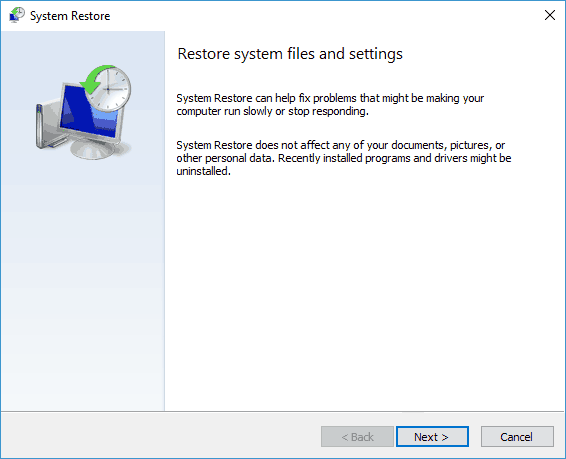
System Restore is an option if everything else fails. If you are having problems with your computer, it might be because of a corrupted system file. This happens when something goes wrong with Windows operating system. A corrupted system file could prevent your computer from booting up properly. In such cases, you’ll want to use System Restore to restore your computer to a previous state.
Resetting your PC will cause all your data to disappear. You won’t be able to access anything on your hard disk unless you make sure to save important information. To avoid losing any data, you should always perform regular backups.
If you’re still unable to fix the problem, you can try restoring your computer to a previous version of Windows. With image recovery software, you can recover deleted files or even entire drives.
Updated: April 2025
This tool is highly recommended to help you fix your error. Plus, this tool offers protection against file loss, malware, and hardware failures, and optimizes your device for maximum performance. If you already have a problem with your computer, this software can help you fix it and prevent other problems from recurring:
- Step 1 : Install the PC Repair and Optimizer Tool. (Windows 10, 8, 7, XP, Vista).
- Step 2 : Click Start Scan to determine what problems you are experiencing with your computer.
- Step 3 : Click Repair Allto resolve all problems.
Drivers should be updated, rolled back, or reinstalled
Step 1: Press the Windows key+X keys to open the Start Menu. Select Device Manager under the list of devices. Click OK.
Step 2: In Device Manager, locate the device that causes the problem. Right-click it and select Properties. Under Details, look for the Driver tab. Locate the name of the current driver. If there are multiple versions of the same driver installed, make sure that the most recent one is selected.
Note: If you don’t see the Driver tab, press F2 to view additional information about the driver.
Step 3: Right-click the driver and select Uninstall. Follow the instructions displayed.
Step 4: Repeat step 2 to find the latest version of the driver. Install the new version. Restart the computer.
Download and install the latest firmware
Firmware upgrades are one of the most common ways to fix problems with computers. This process is necessary because it allows you to update your motherboard chipset, memory, hard disk, video card, sound card, and even wireless adapter. You can do this manually, but it requires a lot of work and knowledge about how to operate the device. Or, you can simply let the manufacturer handle it.
The good news is several different methods for updating the firmware. Some require special software while others don’t. So, we’ll show you how to do both. But, first things first.
There are two main types of firmware: BIOS and UEFI. These terms refer to the type of code stored on the motherboard. A BIOS chip stores information about basic system settings such as what devices are installed, how much RAM is present, and other low-level functions. On the other hand, UEFI is used to store high-level configuration options like booting mode, security features, and operating systems.
BIOS
In older versions of Windows, you could access the BIOS directly by pressing F2 during startup. However, Microsoft took away this ability in newer versions of Windows. Instead, you must go online to download the latest version of the BIOS.
UEFI
UEFI stands for Unified Extensible Firmware Interface. It’s a standard designed to replace the old BIOS technology. Unlike BIOS, UEFI doesn’t need to be accessed through the F2 key. Instead, you can just click the “Update” button found at the bottom right corner of your screen.
Make sure the system files are repaired
Corrupt system files may cause Windows 10 system thread exceptions not handling errors. You can fix it by running SFC and DISM programs. This method is applicable no matter whether the computer can boot in Safe Mode. Here is a guide to running SFC.
Step 1: Open command prompt as administrator.
In Safe Mode:
Step 2: Type sfc /scannow.
Step 3: Press Enter.
Step 4: Wait for the operation to complete.
Step 5: Reboot the computer normally.
Installation of the OS from scratch
A standard error encountered by Windows 10 users is “System Thread Exception Not Handled.” This error occurs due to some software conflicts. If you are facing such an issue, it is recommended to perform a clean installation of Windows 10.
The following steps will help you to do a clean installation of the Windows operating system.
Step 1: Restart your computer.
Step 2: Press the power button to turn off your PC.
Step 3: Hold the Shift key and press the Power button to enter Safe Mode.
Step 4: Follow the instructions displayed on the screen.
Step 5: After completing the repair process, restart your PC normally.
Perform a memory diagnostic
Memory Diagnosis is a tool that checks and fixes any detected logical memory problem on your computer. If you are experiencing slow performance, freezing issues, crashes, etc., it might help. To use this tool, please follow the instructions below.
Step 1: Enter Windows or safe mode.
Press the Windows key + R keys together and type “msconfig” into the search bar. Click OK when prompted.
Step 2: Perform memory diagnostic.
You’ll see a screen like the one shown here.
Step 3: Restart now and check for errors.
Select “Check Now” to restart your PC. After rebooting, open the Windows Memory Diagnostic again to check whether there are any error messages.
Rename the Faulty Driver
Sometimes, the operating system cannot identify the exact driver needed for a particular piece of hardware. In such cases, the OS loads a generic driver, which usually works fine. But sometimes, the generic driver gets corrupted and stops working correctly.
To ensure that the generic driver does not interfere with the functioning of your hardware, you must change the name of the faulty driver. Follow these steps to rename the faulty driver:
Step 1: Right-click the Start menu icon and select Control Panel.
Step 3: Double-click the device whose driver needs to be renamed.
Step 4: On the General tab, locate the Driver section.
Step 5: Click Change Display Name.
Step 6: Rename the driver using the text box provided.
Step 7: Click Save Changes.
Step 8: Close all windows and reboot the computer.
APPROVED: To fix Windows errors, click here.
Frequently Asked Questions
What does the “system thread exception not handled” message mean?
The "System thread exception not handled" error usually means that the system thread has generated an exception that the error handler has not caught. There are many exceptions, but what is certain is that this error is usually caused by incompatible drivers, system incompatibilities, memory conflicts, IRQ conflicts, etc.
Is an unhandled system thread exception bad for your PC?
System Thread Exception Not Handled is a Windows Blue Screen of Death (BSoD) error. The blue screen of death usually means that the system has failed to process something critical and Windows has shut down to protect the hardware and software.
How can I fix an unhandled system thread exception on a Windows PC?
In most cases, this error is caused by an outdated video card driver. You should update your video card driver to the latest version.

