Updated April 2025: Stop these error messages and fix common problems with this tool. Get it now at this link
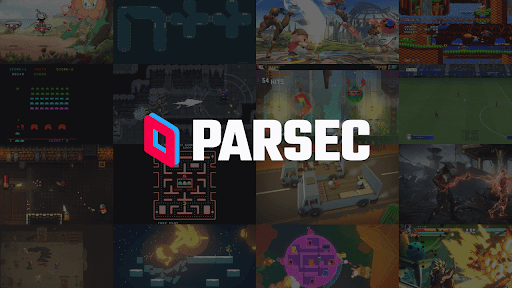
Parsec 15000 error may be caused by outdated graphics drivers or conflicting streaming applications. An error in the graphics driver or incorrect configuration may also cause this error message.
When this error occurs, the connection is not established and the message appears: we were unable to initialize the hosting functionality on the computer you are connecting to. Try changing the monitor that Parsec captures in your hosting settings, or refer to this support article for more information.
Code: -15000
Make sure your system is compatible with Parsec before proceeding with solutions.
Table of Contents:
What causes a 15000 error in Parsec
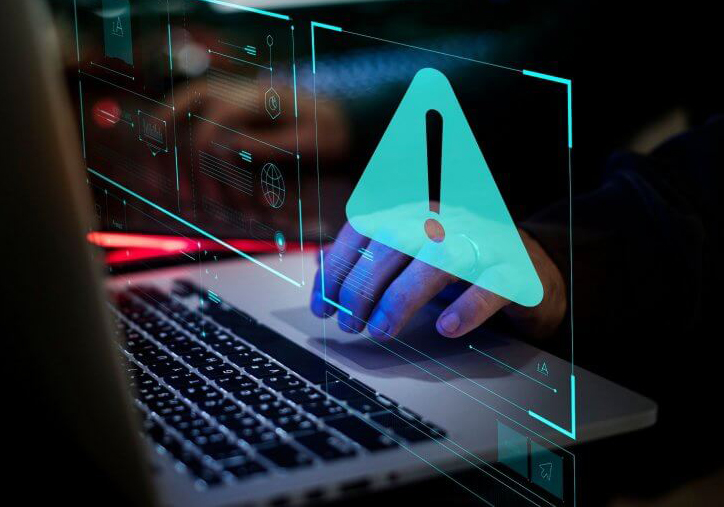
Almost 99% of the 15000 errors are due to the fact that you have an old GPU, a low-level GPU, or a cloud server GPU that does not support Parsec. The remaining 1% is due to not updating your drivers or using automatic methods instead of manually searching for drivers on intel.com, amd.com, or nvidia.com. If your video card doesn’t support Parsec, you won’t be able to place it on your computer.
To fix Parsec 15000 error
This tool is highly recommended to help you fix your error. Plus, this tool offers protection against file loss, malware, and hardware failures, and optimizes your device for maximum performance. If you already have a problem with your computer, this software can help you fix it and prevent other problems from recurring:
Updated: April 2025
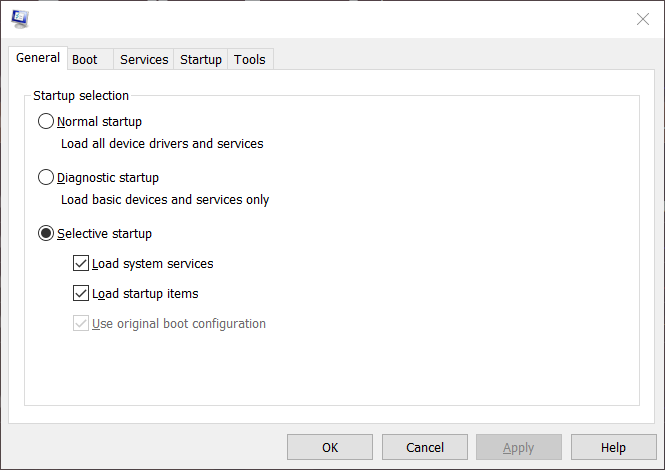
Update your video card driver
- Download and install third-party driver update software.
- Once you open the software, the analysis will start automatically.
- Click Update Now if the analysis shows that the video card driver needs to be updated.
Disable streaming applications
- Right-click on the taskbar and select Task Manager.
- Click the Processes tab.
- Right-click any streaming application listed under Apps and select End Task.
- Disable any streaming applications listed in the Background Processes section.
To start Windows correctly
- Press the Windows + R key combination, which will open the Run command.
- Type MSConfig in Run and click OK.
- Click the “Select Startup Option” button.
- Uncheck the “Load startup items” box.
- Click Load system services and Use the original boot configuration to select these options.
- On the Services tab, click Hide all Microsoft services to select this option.
- Click the Disable All option to disable the remaining third-party services.
- Select the Apply option.
- Click OK to exit.
- In the dialog box that opens, select Restart.
- Try to restart Parsec after restarting Windows.
Disable the game panel
- In Windows 10, click Enter Here to search on the left side of the taskbar.
- Enter the game bar keyword in the search text box.
- Click the Game Bar Options button to open the window shown below.
- Disable the option Record game clips, screenshots, and broadcasts with the game bar, if this option is enabled.
Decrease the resolution on the host computer
- Open the search utility in Windows 10.
- Enter the resolution in the search box.
- In the search results, click Change Display Resolution to open the Settings tab.
- From the Display Resolution drop-down menu, select a resolution of approximately 1280×800 (or 1280×960).
TakeNote: This solution is more suitable for PCs with AMD processors, which may not be able to handle higher resolutions.
Disable background recording
- Press the Windows key + the S key simultaneously.
- Enter the background record keyword in the Windows 10 search box.
- Click Maximum Game Recording Time to open the settings, as shown in the figure below.
- Then disable the background recording option while playing the game.
APPROVED: To fix Windows errors, click here.
Frequently Asked Questions
How to fix a 15000 parsec error?
- Update your video card driver. Download and install a third-party driver updater.
- Disable streaming applications. Right-click on the taskbar and select Task Manager.
- Reboot Windows.
- Disable the game bar.
- Disable NVIDIA Shadowplay.
- Disable background recording.
- Reduce the resolution on the host computer.
How to fix Parsec black screen?
You can fix this problem by making the game switch to windowed mode directly in the configuration file, which can be found in your documents folder, or by searching online. Some games switch to the windowed mode when you press the Windows + D key.
How do I get Parsec to work?
To host a game on Parsec, simply run the game on your PC and ask your friends to connect to your session. Your friends can request a connection or use the link that is generated when you share the device.
Does Parsec work on Windows 7?
Parsec can be used as a client on Windows 7 or higher. If you want to use Parsec with hardware decoding acceleration that reduces latency and improves quality, make sure your computer supports it.

