- Download and install the software.
- It will scan your computer for problems.
- The tool will then fix the issues that were found.
When it comes to operating systems for computers, whether desktop or laptop, Windows is one of the most popular options on the market. This is because Windows offers the user a wide range of features and options, making it ideal for most computer users. To be able to use all of its features, Windows uses a large number of background processes and services. All of these background processes and services work together to ensure that Windows and your computer are fully functional with all of the various features they offer.
However, in some cases, certain background services, such as TiWorker.exe, can cause problems on Windows computers. One such problem is usually that background processes such as TiWorker cause high hard disk load, high CPU load, or in some cases both. Since this can affect the performance of other applications on your computer and the overall performance of your computer, you may want to address this problem immediately.
If you are also experiencing problems with TiWorker.exe, we recommend that you refer to the detailed troubleshooting guide at TiWorker.exe below.
Table of Contents:
What Causes TiWorker Exe High CPU Error
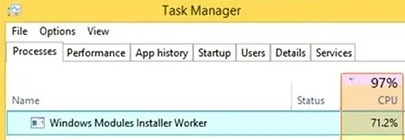
TiWorker.exe is a process that runs in the background on Windows 10 machines. It is responsible for checking and installing updates for both Microsoft and 3rd party applications. While this process is necessary, it can sometimes cause high CPU usage, which can lead to slow performance or even crashes. There are a few different reasons why this might happen:
- The machine is not up to date: If the machine is behind on updates, TiWorker will run more often in order to try and catch up.
- There are corrupt files: If there are corrupt or damaged files on the machine, TiWorker will spend more time trying to repair them.
- There are conflicting applications: If there are multiple applications that are trying to update at the same time, they may conflict with each other, causing TiWorker to use more resources.
Microsoft has published a support article with more information on how to troubleshoot high CPU usage caused by TiWorker.exe. In most cases, simply making sure that the machine is up to date and there are no conflicts between applications will be enough to fix the issue. However, if the problem persists, it may be necessary to contact Microsoft support for further assistance.
How to Resolve TiWorker Exe High CPU Problem
Install all the latest available updates

Updating your Windows 10 computer is a simple process that can usually be completed in just a few minutes. Here’s a step-by-step guide to updating your Windows 10 computer:
- Click on the Start button, then select Settings.
- In the Settings window, click on Update & Security.
- In the Update & Security window, click on Check for Updates.
- If any updates are available, they will be downloaded and installed automatically.
- Once the updates have been installed, you will be prompted to restart your computer. Simply follow the instructions on the screen to complete the restart process.
And that’s all there is to it! By following these simple steps, you can ensure that your Windows 10 computer is always up-to-date with the latest security patches and software improvements.
Updated: April 2025
This tool is highly recommended to help you fix your error. Plus, this tool offers protection against file loss, malware, and hardware failures, and optimizes your device for maximum performance. If you already have a problem with your computer, this software can help you fix it and prevent other problems from recurring:
- Step 1 : Install the PC Repair and Optimizer Tool. (Windows 10, 8, 7, XP, Vista).
- Step 2 : Click Start Scan to determine what problems you are experiencing with your computer.
- Step 3 : Click Repair Allto resolve all problems.
Use windows update troubleshooter
Windows 10 includes a number of built-in troubleshooters that can help users fix various issues. One of these troubleshooters is the Windows Update troubleshooter. This tool can be used to fix problems with windows updates, such as missing updates or failed installations. Here’s how to use the Windows Update troubleshooter on Windows 10:
- Click the Start button, then type “troubleshooting” into the search box.
- Click “Troubleshooting” in the search results.
- Click “View All” in the left pane.
- Scroll down and click “Windows Update.”
- Click “Run the Troubleshooter.”
- Follow the prompts to complete the troubleshooting process.
Run SFC scan
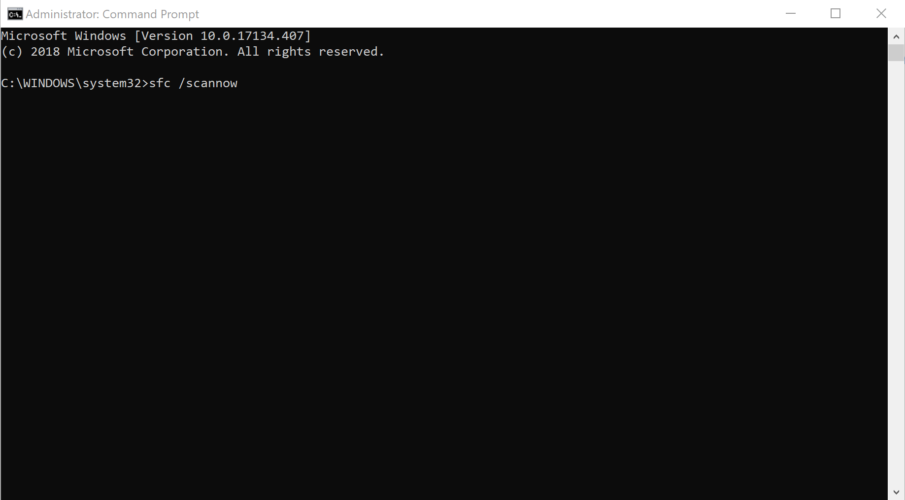
A system file checker is a handy tool that can be used to scan for and repair corrupt files on your Windows 10 computer.
- To use the SFC scan, open the Command Prompt as an administrator.
- In the Command Prompt, type “sfc /scannow” and press Enter.
- The scan will take some time to complete, and you may see some on-screen activity as it progresses.
- Once the scan is finished, you’ll see a message indicating whether or not any problems were found.
- If no problems were found, then you can rest assured that your system is healthy.
- However, if problems were found, then you’ll need to take additional steps to fix them.
For more information on how to use the SFC scan, consult the Windows help documentation.
Run DISM tool
The DISM tool is a powerful utility that can be used to repair or update Windows 10.
- Open the Command Prompt as an administrator. You can do this by searching for “Command Prompt” in the Start menu, and then right-clicking on the result and selecting “Run as administrator.”
- Type DISM.exe /Online /Cleanup-image /Restorehealth and press Enter. This will scan your system for errors and attempt to fix them.
- Wait for the process to complete. This can take anywhere from a few minutes to a couple of hours, depending on the severity of the errors.
- Once the process is finished, type Exit and press Enter to close the Command Prompt window.
- Restart your computer and check to see if the issue has been resolved. If not, you can try running the DISM tool again with the /ScanHealth switch instead of /Restorehealth. This will perform a more thorough scan of your system, but it will also take longer to complete.
Run system maintenance troubleshooter
If your computer is running slowly or you notice strange errors, it might be time to run the system maintenance troubleshooter. This tool can help to identify and fix a variety of issues, and it only takes a few minutes to run. Here’s how:
- Type ‘troubleshoot’ into the search box on the taskbar.
- Select ‘Troubleshoot’ from the list of results.
- Select ‘System Maintenance’ from the list of options.
- Select ‘Run the troubleshooter’.
- Follow the instructions on the screen.
After you’ve run the system maintenance troubleshooter, your computer should be running more smoothly. If you continue to experience problems, you can try running other troubleshooters or contacting customer support for more help.
APPROVED: To fix Windows errors, click here.
Frequently Asked Questions
Can I stop TiWorker exe?
Tiworker.exe is an application that is directly linked to the Windows Update Manager and runs in the background right after you start your computer. In fact, Tiworker.exe is an application that appeared at the same time as the Windows 10 operating system. Since it is a Windows system feature, it cannot be disabled.
What does TiWorker exe do?
Tiworker.exe is part of the Windows module installer service. TrustedInstaller.exe is its parent process, and the two processes work together to provide Windows updates to your computer. Without tiworker.exe, Windows Update cannot function properly and you will no longer receive reliable updates for your PC.
How do I fix TiWorker exe CPU usage Windows 10?
- Recover corrupted files.
- Perform system maintenance.
- Run Windows updates.
- Boot your system cleanly.
- Whitelist "msmpeng.exe" and restart Windows Update.
- Run a system file check.
How do I fix TiWorker exe?
- Run the System Maintenance troubleshooter.
- Check for updates.
- Perform a reboot.
- Rename the SoftwareDistribution directory.
- Run SFC and DISM scanning.
- Exclude TiWorker.exe from Windows Defender.
- Remove the Updates directory.
- Restart the Windows Update service.

