Updated April 2025: Stop these error messages and fix common problems with this tool. Get it now at this link
If you see the error message “Not enough memory to open this page” instead of a web page in your Google Chrome browser, which may be accompanied by the error code “Not enough memory”, this article aims to help you with the most appropriate solutions to this problem.
Table of Contents:
What does “Not enough memory to open this page” mean?

This is a browser error that indicates that you do not have enough RAM (Random Access Memory) to open a web page or website. So it’s clearly your computer’s RAM, and if you know that your computer’s RAM is too low, you now know where the problem is coming from.
You should know that even computers with more RAM can have this error, as well as computers with less RAM. It all depends on how many programs are currently using your RAM, while Chrome or another browser needs it.
Why am I getting the “Not enough memory to open this page” error message?

The error message itself says a lot about the problem. It clearly indicates that the Chrome browser cannot find enough memory to open this web page. The memory refers to is RAM.
Sometimes this error message also occurs due to unnecessary or suspicious extensions running in the background. Here are some of the best methods to fix the “Not enough memory to open this page” error in Chrome.
How to resolve the “Not enough memory to open this page” error
Clear the browser cache
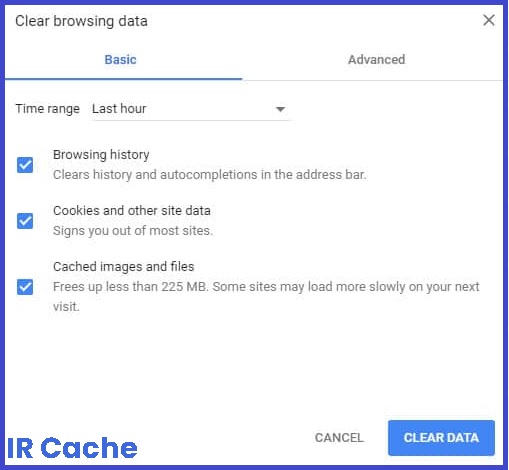
Google Chrome:
- Click the menu button in Chrome.
- Go to More Tools.
- Select Clear browsing data.
- Set the time range to All Hours.
- Select the checkboxes for cookies and other site data, as well as cached images and files.
- Click the Delete Data button.
- Restart the Chrome browser.
Microsoft Edge:
- In Microsoft Edge, click the Settings button.
- Select Settings at the bottom of the list.
- Click the Privacy & Security tab, and then click Choose what to delete.
- Click Delete.
Turn off browser extensions
Google Chrome:
- In the Google Chrome browser, click the Menu button.
- Select More Tools.
- Select Extensions.
- You can now try disabling multiple extensions at once.
- After disabling extensions, restart your browser.
Microsoft Edge:
- Click the Preferences button in the Edge browser.
- Under Preferences, click Extensions.
- Disable all installed extensions.
If you disabled all extensions, you should have created more RAM for your browser.
Turn off hardware acceleration in Google Chrome
- Go to the Settings menu. You can also type chrome://settings/.
- Select Advanced.
- Go to the System section.
- Look for Use hardware acceleration, if available.
- Disable this option.
This tool is highly recommended to help you fix your error. Plus, this tool offers protection against file loss, malware, and hardware failures, and optimizes your device for maximum performance. If you already have a problem with your computer, this software can help you fix it and prevent other problems from recurring:
Updated: April 2025
Extend page fill in Chrome
- Launch the Control Panel.
- Go to System and security and select System.
- Click Advanced System Settings on the left side.
- In the System Properties window, click the Advanced tab.
- In the Performance section, click Settings.
- Click the Advanced tab.
- Click the Edit button.
- Find the Automatically manage swap file sizes for all drives option. Clear the check box.
- Then select Custom Size.
- For the Initial Size option, enter the number you see at the bottom next to the Recommended option.
- You can do the same with the Maximum Size option or enter a larger value.
- Click the Set button, then click OK.
Create a new user profile
A corrupted user profile is another reason for the “Not enough memory to open this page” error. In this case, you can fix the situation by renaming the default Google Chrome folder.
- Press Windows + R to open the Run window.
- Type %LOCALAPPDATA%\Google\Chrome\User data in the empty field and click OK.
- Find the Standard folder. Right-click it and choose Rename from the context menu.
- Rename the folder to Old Default and press Enter.
- Now, restart Google Chrome and the new default folder will be created automatically.
This way, you will be able to view the site normally in Google Chrome.
Closing unused programs with the Task Manager
Even if you close some programs, they may continue to run in the background unnoticed by you. Also, some programs simply use too much memory, leaving little or no room for your browser. The best way to deal with such programs is to close them using Task Manager. Here’s how to do it:
- Open the Task Manager with the following command: Ctrl + Shift + Esc
- Click “Details” to see more information.
- Click once on Memory to rank the programs that use the most memory. The programs that use the most memory are displayed in ascending order.
- Now select the program that uses the most memory.
- Click the End Task button to forcibly close the program.
- Launch the web browser and make sure that the “Not enough memory to open this page” error message is not displayed.
If you have a program on your computer that cannot be closed through Task Manager, it means that the program is malicious and should be removed. If you think the program is not malicious, it may be faulty and need to be repaired.
Free more storage space
Browsers such as Google Chrome require at least 100MB of free hard drive space to work effectively. If you don’t have enough space on your computer, you can create extra space by finding and deleting all the large files on your computer. A good way to free up more space on your computer is to use the Windows 10 Free tool to free up storage space.
- Find the storage settings in the Windows Finder.
- In the search results, click on Storage Settings.
- Click Configure Storage Direction or Run Now.
- Under “Temporary files” check the “Delete temporary files not used by my applications” box.
- Change the deadline for deleting files in my Recycle Bin to 60 days.
- Change “Delete files in my download folder” to “60 days”. If there are files in your download folder that you don’t want to delete, set them to “Never”.
- Click the Clear Now button.
APPROVED: To fix Windows errors, click here.
Frequently Asked Questions
Will clearing my cache fix the “Not enough memory to open this page” error?
Clearing your cache can help fix the "Not enough memory to open this page" error. To clear your cache, follow these steps:
- Open Google Chrome.
- Click the three dots in the upper-right corner of the window and select More Tools > Clear Browsing Data.
- In the pop-up window, select the time range for which you want to clear your cache.
- Check the Cached Images and Files box.
- Click the Clear Data button.
Why are programs using too much memory and how can I fix it?
If a program is using too much memory, it may be because the program is malicious or faulty. If you think the program is not malicious, try repairing it. To repair a program, follow these steps:
- Open the Control Panel and go to Programs > Programs and Features.
- Select the program you want to repair and click on the Repair button.
- Follow the instructions on the screen to repair the program.
What is the best way to free up more storage space on my computer?
The best way to free up storage space on your computer is to use the Windows 10 Free tool. To use this tool, follow these steps:
- Open the Control Panel and go to Programs > Programs and Features.
- Click on the link "Free up disk space by deleting unnecessary files".
- In the pop-up window, select the types of files you want to delete and click OK.
- Click the Cleanup system files button.
- In the pop-up window, select the types of files you want to delete and click OK.
- Click the Delete Files button.
- Your computer will now delete all the selected files and you will have more storage space.
Why does Google say not enough memory?
It simply means that Google Chrome does not have access to enough free memory to display a web page that consists of many video animations, images, etc. If you clear the memory, the problem should be solved in your system.

