Updated April 2025: Stop these error messages and fix common problems with this tool. Get it now at this link
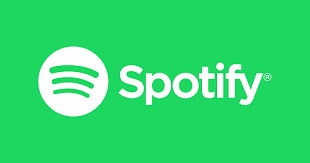
Spotify has changed the way people listen to and discover music. It has become a force to be reckoned with, and few can keep up with the fantastic music streaming service. I recently started using Spotify, and I had a little trouble using it. Spotify won’t open on my Windows 10 computer, while it worked fine on my Android device.
It took me a while to go through all the settings and scour the support forums to find solutions that actually work. Without further ado, here’s a list of solutions that will help you solve this problem and get Spotify working on your Windows 10 computer.
In this article by IR Cache, we have listed some troubleshooting tips to help you solve the “Spotify won’t open on Windows 10” problem.
Table of Contents:
Why doesn’t Spotify open on my computer
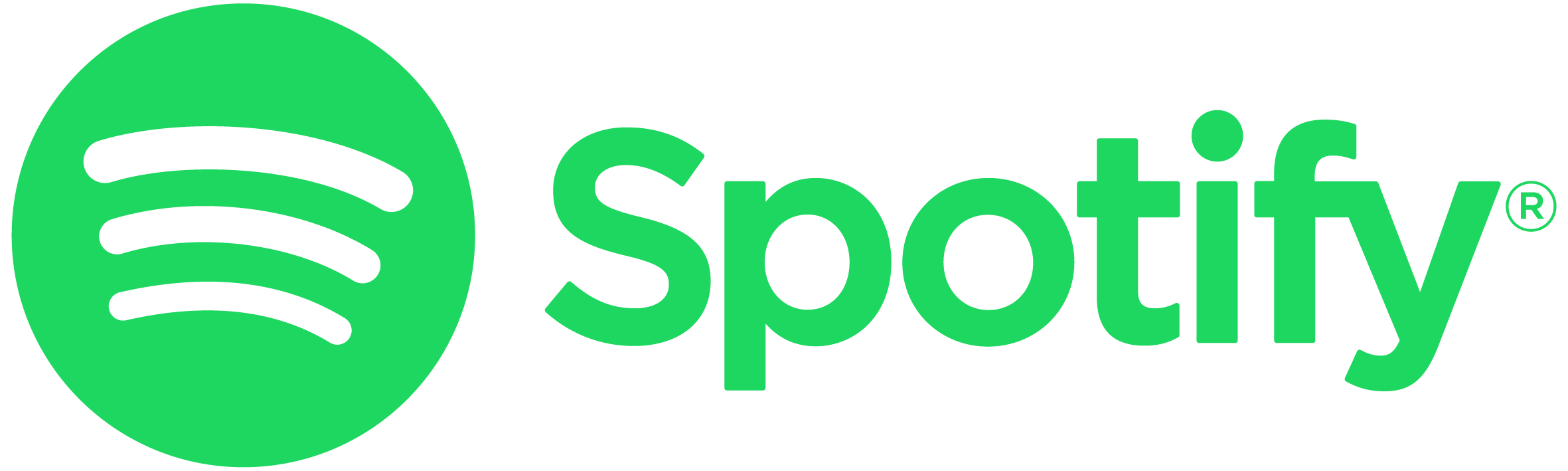
There could be several reasons why Spotify won’t open or freeze when you try to open it. Maybe your audio drivers aren’t up to date, maybe you need to clear your Spotify cache, or maybe there was a problem with the Spotify update and you need to update it properly again.
Or maybe Spotify crashed when you tried to close the app. Reinstalling the app and rebooting your computer may solve the problem. Here are some tips you can try to open Spotify again.
How do I fix the “Spotify won’t open on Windows 10” error
This tool is highly recommended to help you fix your error. Plus, this tool offers protection against file loss, malware, and hardware failures, and optimizes your device for maximum performance. If you already have a problem with your computer, this software can help you fix it and prevent other problems from recurring:
Updated: April 2025
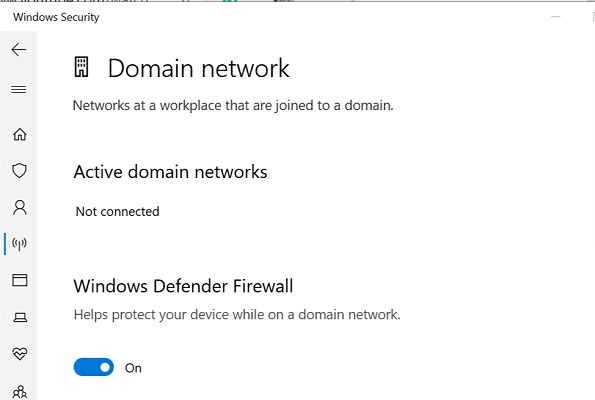
Check your security programs
- Press the Windows + I button.
- Go to Updates and security.
- Click on Windows Security.
- Open firewall and network protection.
- Open the currently active network.
- Flip the switch to disable the Windows Defender firewall.
If you have a third-party antivirus program installed, temporarily disable it as well. Right-click the antivirus icon in the taskbar and select Temporary Disable.
Restart Spotify after disabling it to make sure that the Spotify won’t open problem is resolved. If everything works fine, add Spotify to your firewall’s whitelist. You can also change your anti-virus software if the problem persists. Don’t forget to turn on the Defender firewall after the Spotify won’t open problem is resolved.
Installing Spotify in clean startup mode
- Press the Windows + R key to open Run.
- Type MSConfig.MSC and click OK.
- In the System Configuration window, open the Services tab.
- Check the “Hide all Microsoft services” box.
- Then click the “Disable All” button.
- Click Apply and OK to save your changes.
- Restart your system.
Working in compatibility mode
- Right-click the Spotify desktop shortcut.
- Select Properties.
- If you don’t have a Spotify shortcut, navigate to the following location:
- C:UserstashreefAppDataRoamingSpotify.
- Right-click the Spotify.exe file and select Properties.
- In the properties window, open the Compatibility tab.
- Click the Change Settings for All Users button at the bottom.
- In Compatibility mode, select the Run this program in the compatibility mode check box.
- Select the current version of Windows. For example, Windows 7.
- Under Settings, select the Run this program as an administrator check box.
- Click Apply and OK to save your changes.
If you are still using Windows 7 on your computer, you may have problems with Spotify compatibility.
Running the application in compatibility mode with Windows 7 seems to have fixed the Spotify won’t open problem for many users. They also ran the app as an administrator, which should resolve any permissions issues.
Microsoft Store Troubleshooting
- Press the Windows key.
- PowerShell type.
- Right-click PowerShell and select Run as administrator.
- In the PowerShell window, type the following command and press Enter.
- Set-ExecutionPolicy Unrestricted
- Get-AppXPackage -AllUsers | Foreach {Add-AppxPackage -DisableDevelopmentMode -Register “$($_.InstallLocation)AppXManifest.xml”}.
- After a successful run, close PowerShell.
- Reboot the computer.
- Restart Spotify and see if the Spotify won’t open problem is resolved.
APPROVED: To fix Windows errors, click here.
Frequently Asked Questions
Why can’t I open Spotify on my computer?
Disable the firewall and antivirus. Uninstall and reinstall (comb through the registry) Restart your computer. Close the program via Task Manager and reopen it.
Why won’t my Spotify program open?
Restart Spotify application. Exit and log back in. Make sure the application is updated. Close any other apps you're not using.
How do I fix Spotify in Windows 10?
- Boot into compatibility mode. Right-click the Spotify desktop shortcut.
- Fix any problems with Microsoft Store.
- Check your security software.
- Install Spotify in clean boot mode.
Why is my Spotify not working on my laptop?
If your computer is having an issue with Spotify not working after a certain recently installed Windows update, you can check your update history under Settings. Perform a full system shutdown, then reboot your PC. Use the WindowsWin + I key combinations to start the settings.

