Updated April 2025: Stop these error messages and fix common problems with this tool. Get it now at this link
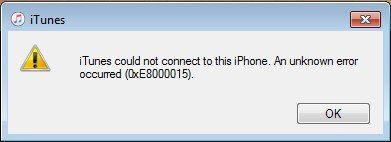
You get iTunes error 0xE8000015 when iTunes doesn’t detect your iPhone on your PC or Mac. Learn how to quickly fix iTunes error 0xE8000015. You can apply these solutions to all iTunes versions and iPhone models.
Does iTunes not recognize your iPhone on your computer? Does iTunes error 0xE8000015 occur when you try to access it? In this post, you will find the most comprehensive and smart way to quickly fix the iTunes error.
Table of Contents:
What causes iTunes error 0xe8000015
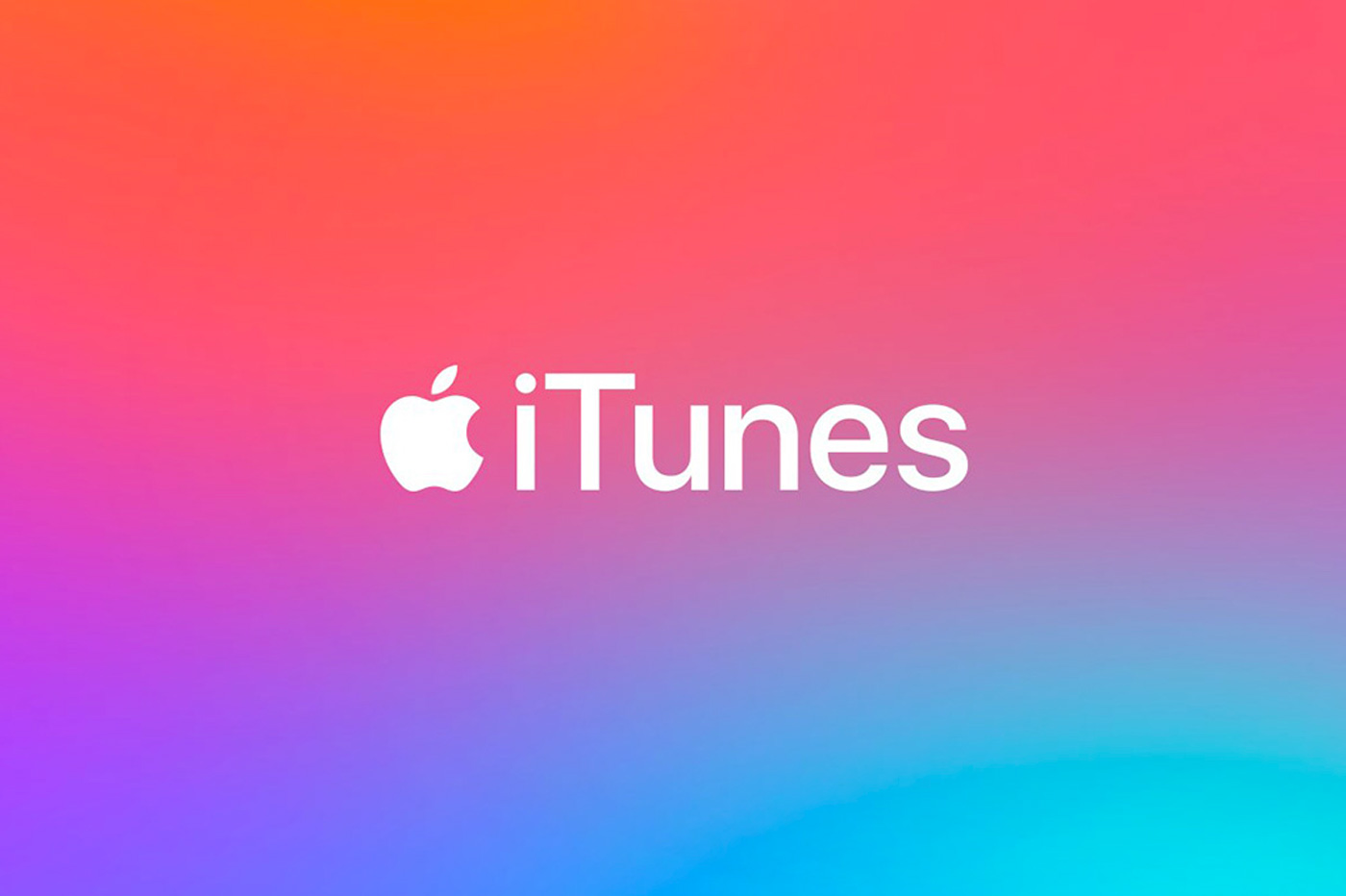
The iTunes 0xE88000015 error is one of the most common iTunes errors that comes with the message “iTunes error 0xe8000015” or “iTunes was unable to connect to this iPhone, unknown error (0xe8000015) occurred” when users need to connect their device to their computer and restore it with iTunes because the iPhone/iPad has been disconnected or in other situations.
- Bad SIM card
- USB device drivers are corrupt
- Problem in computer
- Damaged iPhone settings
Read on and you’ll easily get there with simple and reliable solutions.
How to fix iTunes error 0xe8000015
This tool is highly recommended to help you fix your error. Plus, this tool offers protection against file loss, malware, and hardware failures, and optimizes your device for maximum performance. If you already have a problem with your computer, this software can help you fix it and prevent other problems from recurring:
Updated: April 2025
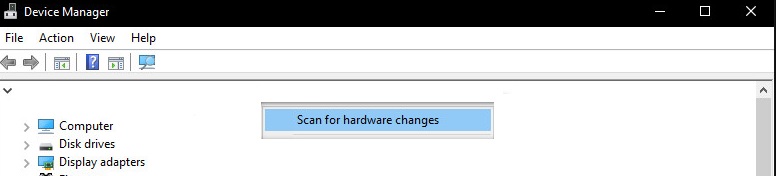
Reinstall the USB drivers
Make sure you disconnect your device before trying this solution. This solution applies if you downloaded iTunes from the Microsoft Store.
- Press Windows + R, type “devmgmt.msc” in the dialog box and press Enter.
- While in the Device Manager, go to the “USB” sub category and expand it. Now find the port you connected your iPhone to.
- Right-click on it and select “Update Driver”. Now you have two options: you can either update the drivers automatically, or you can update them manually.
- If the driver update doesn’t work and you’re still having problems, you can also uninstall the drivers and then try to connect your iPhone.
- Once the process is complete, right-click on any space and click Scan to make changes to the hardware.
- The default drivers will now be installed automatically (if you have them installed).
- Reboot your computer, then try to connect. Check to see if the problem is fixed.
If you downloaded iTunes from the Apple website, follow these steps:
- Unplug the device from the computer
- Now unlock the iOS device and go to the home screen. Now reconnect the device to your computer. If iTunes opens automatically, close it.
- Press Windows + R to launch the Run app, run the following code, and then press Enter:
%ProgramFiles%Ordinary FilesAppleMobile Device Support Drivers. - Now click the “View” button at the top of the window and check the following options:
Filename extensions.
Hidden objects. - Now you can see all file extensions as well as all hidden items.
- Now right-click on any .inf file in the directory and click “Install”. Do this for all available .inf files.
- Now disconnect the device from the computer and reboot it. After the reboot, check again to see if the problem is resolved.
Restore your iPhone
- Turn off your iPhone by holding down the power button and sliding the bar.
- After turning off your iPhone, connect your iPhone to your computer and open iTunes on your computer.
- Now press and hold the Home and Power buttons on your device until a message appears in iTunes on your computer.
- You can now update/restore your device at your convenience. Follow the instructions on the screen.
Try another computer
If the above two methods don’t work, you can try checking your computer for problems. There are several cases where the iTunes installation may be corrupted or have missing modules. This can cause iTunes to malfunction and problems connecting to your iPhone.
In this case, you should either install a new version of iTunes after creating a new profile on your computer or change your computer completely. If the problem persists even there, we can move on and try to resolve it in other ways.
If the error does not occur, it means that there is a problem with your computer or iTunes copy. Make sure you are using a working data cable to connect. Users have also encountered this problem when the data cable is not working.
APPROVED: To fix Windows errors, click here.
Frequently Asked Questions
How do I fix error 0xE8000015?
- Make sure that you have the latest version of iTunes that is compatible with your computer.
- Make sure that you have the latest software installed on your Mac or Windows computer.
- Make sure your device is turned on.
- If you see the "Trust this computer" warning, unlock your device and click "Trust this computer."
How do I fix a disconnected iPhone that won’t connect to iTunes?
- Disconnect all cables from your device.
- Turn off your device.
- Press and hold the Home button.
- Continue to press and hold the Home button until you see the "Connect to iTunes" screen.
- iTunes tells you that it has detected the device in recovery mode.
How do I get iTunes to recognize my iPhone?
- Make sure you have iTunes installed on your computer.
- Check the USB cable.
- Check the port on your iPhone.
- Check the USB port on your computer.
- Restart your iPhone.
- Reboot your computer.
- Make sure your iOS device is unlocked and on the home screen.
How do I connect to iTunes if my iPad is disconnected?
- Locate your iPad on your computer. When you see the restore or update option, select "Restore."
- The Finder or iTunes will download the software for your iPad.
- Wait for the process to complete. You can then set up and use your iPad.

