Updated April 2025: Stop these error messages and fix common problems with this tool. Get it now at this link
- Download and install the software.
- It will scan your computer for problems.
- The tool will then fix the issues that were found.
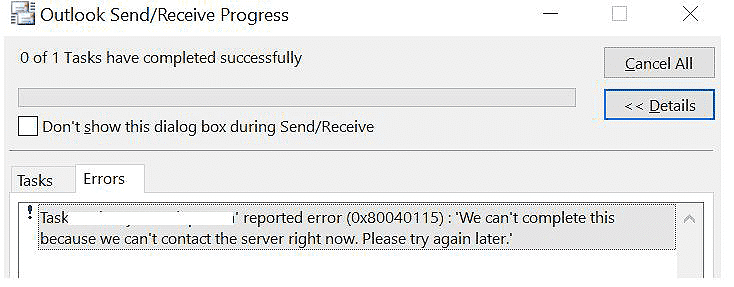
When sending a message using Microsoft Outlook, the user encountered a Microsoft Outlook error 0x80040115. This error can also occur when receiving an email using Outlook.
This error can occur due to too large PST files or if the installation is corrupted. In this article, we have listed some troubleshooting tips to help you fix the Microsoft Outlook error in Windows.
Outlook, which is one of the most popular webmail service providers, has its own share of errors. This problem prevents users from sending emails and sent messages are simply recorded in the Sent box. You can isolate the problem by following this article.
Table of Contents:
What causes Microsoft Outlook error 0x80040115
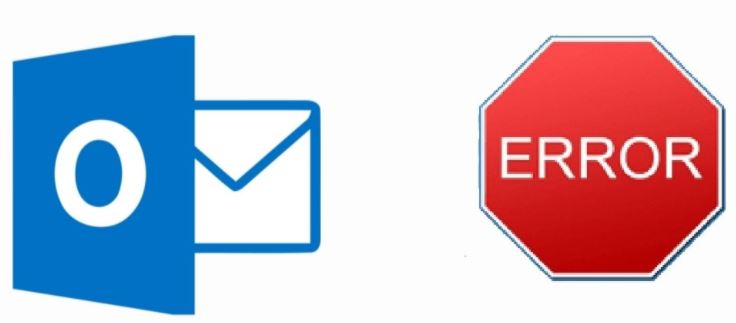
The problem is not so obvious, but the factors that can cause it are as follows.
- Damaged Outlook installation: One of the main reasons that can cause the error is a corrupt Outlook installation.
- Large PST file: A PST file is where your events, copies of messages, etc. are stored. An oversized PST file may be the cause of this problem.
- Bad Internet connection: In some cases, the error may simply be caused by a bad Internet connection. If this is the case, just wait until your connection is restored.
- Third-party add-ons: If you are using third-party add-ons in your Microsoft Outlook, they may also be causing the problem.
In this case, you can solve the problem by applying the workarounds listed below. As we always say, please follow the solutions in the order in which they are given.
How to fix Microsoft Outlook error 0x80040115
Updated: April 2025
This tool is highly recommended to help you fix your error. Plus, this tool offers protection against file loss, malware, and hardware failures, and optimizes your device for maximum performance. If you already have a problem with your computer, this software can help you fix it and prevent other problems from recurring:
- Step 1 : Install the PC Repair and Optimizer Tool. (Windows 10, 8, 7, XP, Vista).
- Step 2 : Click Start Scan to determine what problems you are experiencing with your computer.
- Step 3 : Click Repair Allto resolve all problems.
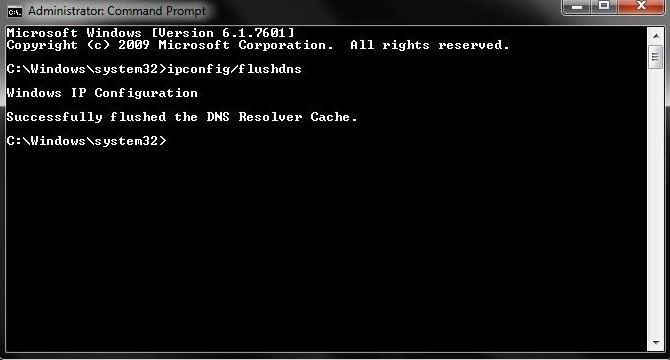
Clearing the DNS cache
When you clear the DNS cache, all the information accumulated in your cache is removed. As a result, your computer should find new DNS information. To clear the DNS cache, follow these steps:
- On Windows XP, open the Windows command prompt by clicking Start -> Run. Then type “cmd”, navigate to the keyboard, and press Enter.
- For Windows 7, 8, and Vista, open the Windows command prompt by selecting “Start.” In the search box, type “command prompt.” Right-click the command line icon and select “Run as administrator” from the options.
- The command prompt opens. Enter the command: IP config / flush DNS
- When the cache is cleared, you will get a success message.
Running the program in safe mode
You can run Outlook in safe mode to minimize the functionality required to run it. To do this, you can do any of the following:
- Go to your desktop, home screen, taskbar, or Start menu and click the Outlook shortcut.
- Hold down the “Ctrl” key while doing so. Outlook will ask you if you want to run the program in safe mode. Select “Yes” to confirm.
- For Windows 7 or Vista, go to Start Menu -> Search Bar and type: outlook.exe /safe.
- For Windows 8, just tap the desktop and the search box will automatically appear. Enter the command: outlook.exe /safe
Change profile settings
This error may come from your profile settings, so you need to change your Outlook profile settings by following these steps:
- Open Control Panel -> Mail.
- Click on “View Profiles.”
- Select your profile and select the “Properties” option.
- Select “Email Accounts.
- Select your Exchange account and click “Edit”.
- A dialog box appears with your username and mail server, select other options.
- Navigate to the “Microsoft Exchange” area and click the “Security” button.
- Select the Encrypt data between Outlook and Microsoft Exchange check box -> OK.
Recover Outlook installation
Another way you can try is to restore the Outlook installation itself. Make sure that you have backed up your PST files before proceeding, although this restore will likely not affect any data in Outlook.
- If you have any Office applications open, close them, including Outlook.
- Depending on your MS version, open “Control Panel” or “Settings” and select the “Add or Remove Programs” option.
- Select “Install on Desktop.” Alternatively, if you are using standalone Outlook, select “Outlook” directly.
- Again, depending on the version of Outlook, select “Edit” or “Repair”.
- Select the repair option you want. Select “Quick Repair” first, but if that doesn’t solve the problem, select “Online Repair”.
APPROVED: To fix Windows errors, click here.
Frequently Asked Questions
How to fix error 0x80040115?
- Clear the DNS cache.
- Run Outlook in safe mode.
- Change the profile settings.
- Disable antivirus.
- Recover Outlook installation.
- Use ScanPST.exe to repair.
- Try a professional Outlook repair tool.
How to fix 0X800CCC0E error in Outlook 365?
- Check your Internet connection.
- Check the email account settings in Outlook.
- Delete emails if they look suspicious.
- Check the antivirus application and disable it.
- Check your firewall settings.
- Run Outlook in safe mode.
Why does my Outlook show a broken connection?
If you see "Working offline" in the status bar at the bottom of the Microsoft Outlook window, it means that Outlook has been disconnected from your mail server. You won't be able to send or receive mail until you reconnect. Check your Internet connection first by trying to connect to a website.
What is a PST folder?
A Personal Folder File (.PST) is an Outlook data file used to store local copies of messages, calendar events, and other items in your Exchange mailbox. It is similar to Outlook 2003 and can contain all Outlook folders, including Inbox, Calendar, and Contacts.

