Updated April 2025: Stop these error messages and fix common problems with this tool. Get it now at this link
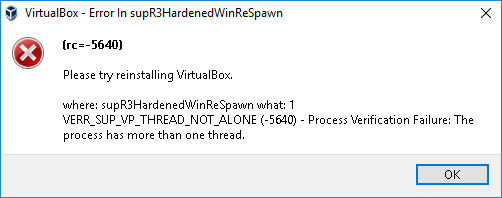
Many VirtualBox users (including myself) have faced the following problem when starting a virtual machine after rebooting the computer: “VirtualBox – Error in supR3HardenedWiReReSpawn” and after clicking OK, another error “Failed to open a session for the virtual machine exit code 1 (0x1) – E_FAIL (0x80004005)”, pointing to `VBoxHardening.log` for details about this error. But the `VBoxHardening.log` file does not clearly explain the problem, except that many DLL files are missing `WinVerifyTrust`.
On a Windows 10 computer, after installing the latest version of VirtualBox and rebooting the computer, the following error appears when starting the VM machine:
“VirtualBox – Error in SupR3HardenedWiReSpawn.
Error restarting the VirtualBox virtual machine process: 5
supR3HardenedWinReSpawn what: 5 VERR_INVALID_NAME (-104) -Invalid (malformed) file/pathname”.
Table of Contents:
What causes VirtualBox `supr3hardenedwinrespawn` error

- One of the most common reasons for this behavior is a missing driver (VBoxDrv.inf). It’s possible that because of authorization problems, the installation of this important driver will not be completed during the initial installation. In this case, the problem can be solved by manually installing the VBoxDrv.inf file.
- Another possible cause of this error is a mismatch in the registry, indicating the wrong driver directory. If this scenario applies, you can quickly fix the problem by performing a registry check and correcting the ImagePath line if the directory is incorrect.
- It turns out that one of the most common causes of the VirtualBox “Error in supR3HardenedWinReSpawn” error is a missing driver (VBoxDRV.inf). It is possible that the main VirtualBox application is installed without this key driver due to a permissions issue.
- Another possible cause of this problem is a directory problem caused by a registry mismatch, which is facilitated by the VirtualBox driver. If this scenario applies, you can quickly fix the problem by performing a quick registry check to see if the driver path leads to VBoxDrv.sys.
- It turns out that another possible cause of this problem is that virtualization is disabled in the BIOS or UEFI settings. Although hardware virtualization is enabled by default in the vast majority of computer configurations, older computers may need to manually adjust the settings.
To fix the VirtualBox `supr3hardenedwinrespawn` error, follow these steps
This tool is highly recommended to help you fix your error. Plus, this tool offers protection against file loss, malware, and hardware failures, and optimizes your device for maximum performance. If you already have a problem with your computer, this software can help you fix it and prevent other problems from recurring:
Updated: April 2025
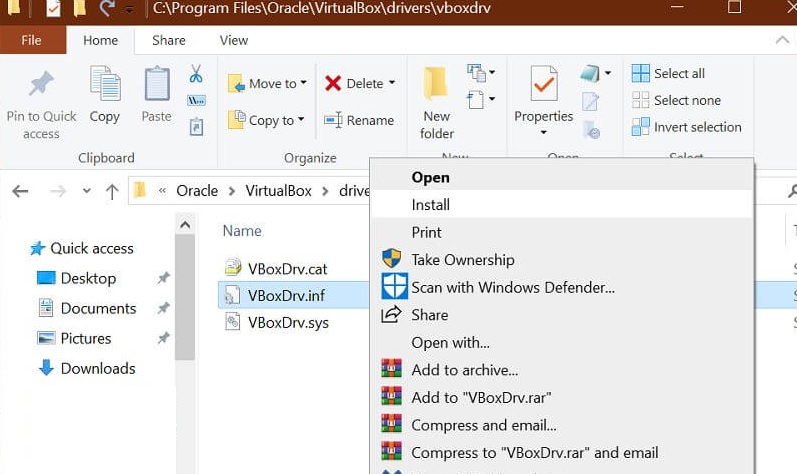
Install the VBoxDrV.inf file
- Open File Explorer and navigate to the following location:
- C:Program FilesOracleVirtualBoxdriversvboxdrv.
- You can also copy and paste the above path into File Explorer.
- In the VBoxDrv folder, right-click on VBoxDrv.inf and run Install.
- The OAC will ask you to confirm the action. Click Yes to continue the installation.
- Then press the Windows key.
- Type cmd, right-click on the command prompt and select Run as administrator.
- At the command prompt, type the following command and press Enter to execute it: start vboxdrv
- Once the command is successfully executed, close the command prompt window.
- Try rebooting the virtual machine and see if the situation has improved.
Reinstalling the missing file seems to have fixed the problem for many users. It is possible that this driver was not installed due to resolution issues that caused the virtual machine problems.
Allocate more RAM to your virtual machine
- Launch Oracle VM VirtualBox manager.
- Right-click the current virtual machine installation and select Uninstall.
- In the new dialog box, click Remove Only.
- Then proceed to create a new configuration with the same image.
- However, when you go to the Base Memory section, make sure that you have allocated more RAM than the previous VM installation.
- After creating the configuration, go ahead and start the VM and check for improvements.
The supr3hardenedwinrespawn error may occur due to insufficient RAM allocation for the virtual machine. Try allocating more memory for the new configuration and check for improvements.
Enable virtualization in the BIOS
- Reboot the computer and press F2/F4/F6/F8 or Del several times to open the boot screen. The configuration keys vary from manufacturer to manufacturer.
- Now look for the Advanced tab. If you don’t have the Advanced Chipset Control or CPU Configuration tab, look for the Advanced Chipset Control or CPU Configuration tab.
- If you are using an Intel processor, make sure that Intel virtualization technology is enabled.
- If you are using an AMD processor, enable AMD-V, and so on.
- Once virtualization technology is enabled, save the changes in the BIOS and reboot the system.
- After restarting the system, run Oracle VirtualBox and check if the supr3hardenedwinrespawn error is fixed.
Reinstall VirtualBox
- Try installing the latest version of Oracle VirtualBox to fix the error.
- Press the Windows + R button.
- Enter control and click OK to open the Control Panel.
- Go to Programs -> Programs and Features.
- Select VirtualBox from the list of installed applications.
- Click Uninstall. Click Yes to confirm the action.
- After uninstalling, go to the VirtualBox download page.
- Download and install the latest version of the software.
- Reconfigure your computer and check for enhancements.
Changing the interface paravirtualization settings
- Start Oracle VM VirtualBox Manager.
- Right-click on the error virtual machines and select Settings.
- In the left pane, open the System tab.
- In the right pane, open the Acceleration tab.
- Expand the Paravirtualized interface menu and select the KVM option.
- Click OK to save your changes.
- Run the virtual machine and see if there are any improvements.
APPROVED: To fix Windows errors, click here.
Frequently Asked Questions
How do I fix the Supr3hardenedwinrespawn error in VirtualBox?
- Install VBoxDrV. inf file.
- Check if there are any problems with the directory. Press Windows + R to open "Run".
- Allocate more RAM to the virtual machine. Run Oracle VM VirtualBox Manager.
- Enable virtualization in the BIOS.
- Change the settings for the paravirtualization interface.
- Reinstall VirtualBox.
How can I fix error 0x80004005 in VirtualBox?
- Open VirtualBox and remove your virtual machine from the VirtualBox machine list on the left side of the software interface, but don't let it delete its associated VM files.
- Open the virtual machine folder.
- Right-click the .vbox file with the same name as the virtual machine and select Open.
How can I solve the problem of not being able to open a session in a virtual machine?
- Go to the Control Panel and uninstall VirtualBox. (Don't worry, the VMs won't be affected).
- Reboot the computer.
- Download the latest version of VirtualBox.
- Right-click on the downloaded file and click "Run as administrator".
- Follow the on-screen instructions to install VirtualBox.
How to fix 64-bit VirtualBox?
- Make sure you have an x64 processor.
- Turn on Intel virtualization technology.
- Disable Microsoft Hyper-V.
- Make sure your computer is compatible with Hyper-V.
- Disable Hyper-V.

