- Download and install the software.
- It will scan your computer for problems.
- The tool will then fix the issues that were found.
The following error appears in Windows Update: Windows 10 Feature Update, version 1803, failed to download (or “failed to install”), with error code: 0x80240034. Error 0x80240034 in Windows 10 Update, often occurs because the Internet connection or connection to Microsoft update servers was interrupted for some reason during the download process. To resolve error 0x80240034, follow the instructions below.
Table of Contents:
What are the common causes of the error 0x80240034
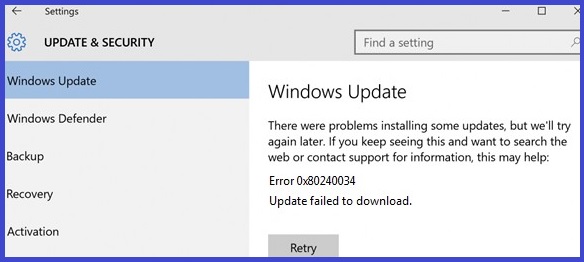
- A damaged or corrupted software file.
- Conflicts with installed system drivers.
- A damaged or corrupted Windows registry.
- Infection with a computer virus or malware.
- A Damaged hardware or hardware malfunction.
- An attempt to install cumulative update KB4048955.
- Due to damage or corruption of update components during installation.
How to resolve the error 0x80240034
Run SFC

To run an SFC scan on Windows 10, follow these steps:
- Open the Start menu and type ‘cmd’.
- Right-click on the ‘Command Prompt’ option and select ‘Run as administrator’.
- Type ‘sfc /scannow’ into the Command Prompt window and press Enter.
- The scanning process will take some time to complete. Once it is finished, you will see a message indicating whether or not any corrupt files were found.
- If corrupt files were found, they will be repaired automatically. Reboot your computer and rerun the scan to confirm that the issue has been resolved.
Updated: April 2025
This tool is highly recommended to help you fix your error. Plus, this tool offers protection against file loss, malware, and hardware failures, and optimizes your device for maximum performance. If you already have a problem with your computer, this software can help you fix it and prevent other problems from recurring:
- Step 1 : Install the PC Repair and Optimizer Tool. (Windows 10, 8, 7, XP, Vista).
- Step 2 : Click Start Scan to determine what problems you are experiencing with your computer.
- Step 3 : Click Repair Allto resolve all problems.
Launch DISM tool
The DISM tool is a great way to fix many common problems with Windows 10, such as corrupt files, incorrect permissions, and other issues. Here’s a quick list of steps on how to run the DISM tool on Windows 10:
- Press the Windows key + R to open the Run dialog box.
- In the Run dialog box, type “cmd” and press Enter.
- In the command prompt window, type “dism /online /cleanup-image /scanhealth” and press Enter.
- Wait for the scan to complete. If any problems are found, the DISM tool will automatically fix them.
- Type “dism /online /cleanup-image /restorehealth” and press Enter.
- Wait for the restore operation to complete. This may take a few minutes.
- Close the command prompt window and restart your computer. Your Windows 10 should now be working correctly.
Use windows update troubleshooter

This utility can help you resolve issues with missing or damaged files, as well as problems that prevent updates from being installed correctly. Here’s how to run the Windows update troubleshooter on your system:
- Press the Windows key, then type “troubleshoot”.
- Select “Troubleshoot” from the search results.
- Under “Get up and running,” select “Windows Update.”
- The troubleshooter will now scan your system for any problems that could be preventing updates from being installed correctly.
- If any issues are found, follow the on-screen instructions to fix them.
- Once the troubleshooter has finished, try running the Windows Update again and see if the problem has been resolved.
Run a windows defender scan

Windows Defender is a free program that helps protect your computer from spyware and other malicious software. Here’s how to run a windows defender scan on Windows 10:
- Click the Start button, then click Settings.
- In the Settings window, click Update & Security.
- In the Update & Security window, click Windows Security on the left side, then click Open Windows Defender Security Center on the right side.
- In the Windows Defender Security Center window, click the Scan option on the left side.
- If you have any non-Windows defender antivirus programs installed, you’ll be asked if you want to use them or Windows Defender Antivirus to scan your computer for malware. Choose Windows Defender Antivirus, then click the Scan now button.
- Wait for the scan to complete, then review the results and take any necessary actions. Quarantined files will be moved to a separate location on your hard drive and won’t be able to run or infect your computer until you restore them from quarantine or delete them permanently. If you’re not sure what to do with a particular file, you can always choose to ignore it for now and see if any problems arise later on.
Perform a system restore
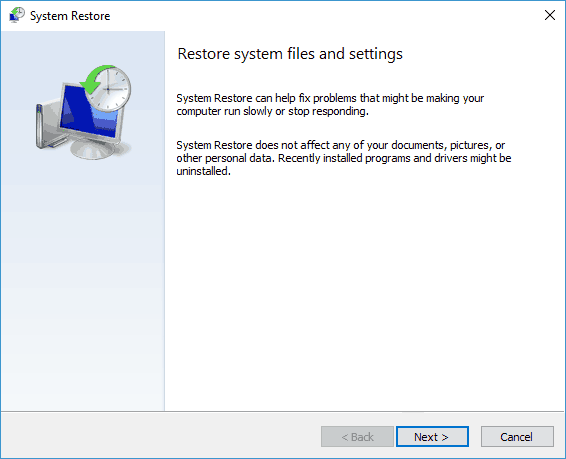
Are you having problems with your computer and want to restore it to an earlier date? Here’s how to do it on Windows 10:
- First, open the Control Panel. You can do this by searching for it in the Start menu.
- Next, click on the option for System and Security.
- Under the heading of Backup and Restore, click on the link that says “Restore system files and settings.”
- On the next page, click on the button that says “Advanced Restore.”
- You will then be given the option to select a restore point. Choose the date that you want to restore your computer to and then click “Next.”
- Follow the prompts to complete the restoration process. Restart your system when prompted.
By following these simple steps, you can restore your computer to an earlier date.
APPROVED: To fix Windows errors, click here.
Frequently Asked Questions
How do I fix error code 0x80240034?
- Disable Windows Developer mode.
- Update Windows 10 with the ISO file.
- Run Windows Update troubleshooting.
- Make Windows recreate the Windows Update Store folder.
What is error code 0x80240034?
0x80240034 is a Windows Update error that appears in the Windows Update window when an update cannot be installed. It is possible that error 0x80240034 is displayed when you try to update Windows 10. The Windows Update is stuck at 1% and fails after a while.
How do I troubleshoot a Windows update?
If you get an error code when downloading and installing Windows updates, troubleshooting the update will help you solve the problem. Select Start -> Settings -> System -> Troubleshooting -> Other Troubleshooters.

