- Download and install the software.
- It will scan your computer for problems.
- The tool will then fix the issues that were found.
If you are trying to connect a speaker or printer to a Windows 10 computer but get an error message “Windows does not have a network profile for this device”, you can fix the problem in no time with this article. It won’t take you much effort if you can identify the cause. However, if you cannot determine the cause of this problem, you may have to follow some tips and tricks to solve it.
In this ircache article, you will find all the effective tips and recommendations that we have put together to effectively solve your problem.
Table of Contents:
Why am I getting the message “Windows does not have a network profile for this device”
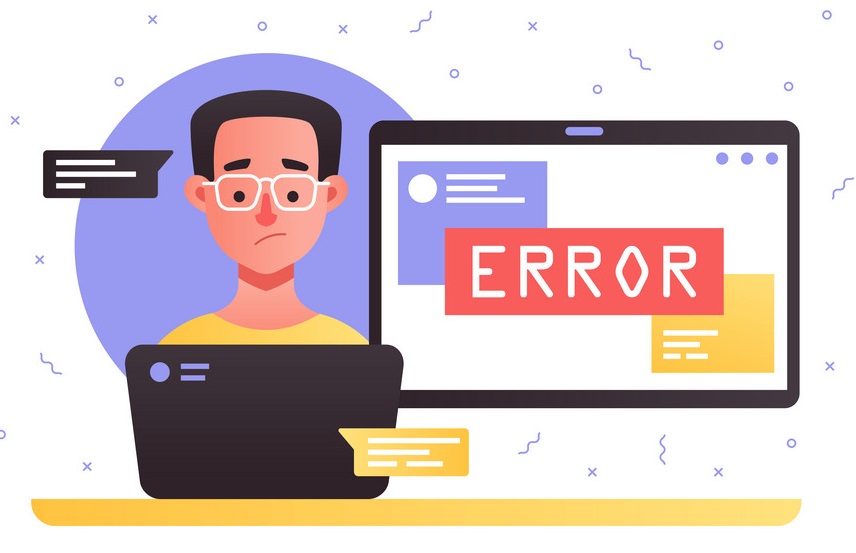
Connecting network devices, such as speakers and printers, to your computer is a very common operation. However, during this process, you may get an error: Windows does not have a network profile for this device. So today, we’re going to look at how to solve this wireless connection problem, which can also occur with devices that are not connected to the network.
Let’s take a look at the possible causes of this error:
- The network drivers are not updated.
- The device is not compatible with the system.
- The network profile is not found (damaged or lost).
Here’s how to solve the “Windows does not have a network profile for this device” error message
Run hardware and devices troubleshooter
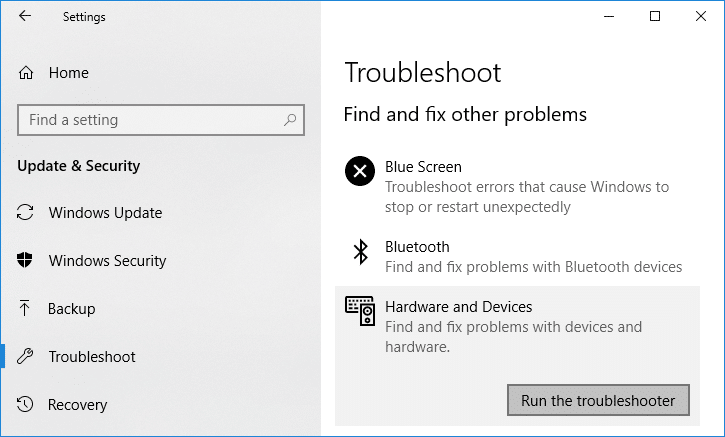
- On your keyboard, press the Windows logo key and type control panel. Then click Control Panel in the search results.
- In Control Panel, click Hardware and Sound > View devices and printers.
- Right-click your computer name in the Devices and Printers window, and then select Device installation settings.
- In the Device Installation Settings window, select Yes (recommended), and then click Save Changes.
- Back in the Devices and Printers window, find and right-click the webcam device you want to troubleshoot, and then select Run the troubleshooter from the menu.
- Follow the on-screen instructions to complete the Hardware & Devices troubleshooter.
- After that, restart Windows 10 and check if your webcam works again.
Updated: April 2025
This tool is highly recommended to help you fix your error. Plus, this tool offers protection against file loss, malware, and hardware failures, and optimizes your device for maximum performance. If you already have a problem with your computer, this software can help you fix it and prevent other problems from recurring:
- Step 1 : Install the PC Repair and Optimizer Tool. (Windows 10, 8, 7, XP, Vista).
- Step 2 : Click Start Scan to determine what problems you are experiencing with your computer.
- Step 3 : Click Repair Allto resolve all problems.
Uninstall and reinstall the network adapter driver
While Microsoft Windows 10 automatically updates many drivers on your computer, it’s possible that you may need to update your network adapter driver manually. Here’s a quick rundown of how to uninstall and reinstall your network adapter driver in Windows 10.
To uninstall your network adapter driver:
- Open the Device Manager, right-click on your network adapter, and select “Uninstall.”
- Reboot your computer.
To reinstall your network adapter driver:
- Open the Device Manager, click “Action,” and select “Scan for hardware changes.” This should automatically install the latest driver for your network adapter.
- If that doesn’t work, you can also try downloading the latest driver from the manufacturer’s website and installing it manually.
- Once you’ve updated your network adapter driver, restart your computer one more time to ensure that the changes take effect.
Update network adapter driver

- Open Device Manager.
- In the Device Manager window, expand the Network adapters section.
- Right-click on your network adapter and select Update Driver Software from the menu that appears.
- In the window that opens, select Search automatically for updated driver software. Windows will now search for and download the latest driver for your network adapter.
- Once the process is complete, restart your computer and check if the problem is resolved.
Run network adapter troubleshooter
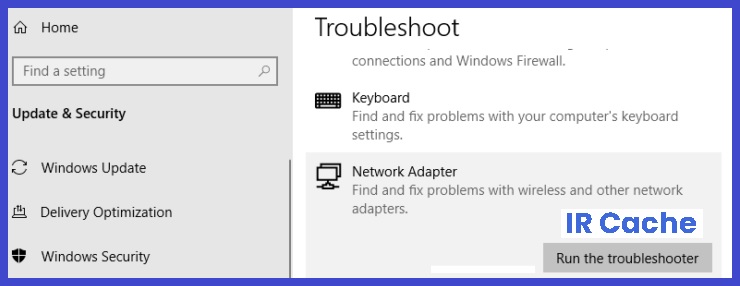
Windows 10 offers a built-in network adapter troubleshooter that can help you identify and fix problems with your network connection. Here’s a step-by-step guide to running the troubleshooter:
- Press the Windows key, type “troubleshoot,” and press Enter.
- Click “Network Adapters” and then click “Run the troubleshooter.”
- Follow the prompts to diagnose and fix any problems with your network connection.
Update windows pc

Updating your Windows 10 computer is a simple process that can usually be completed in just a few minutes. Here’s a step-by-step guide to updating your Windows 10 computer:
- Click on the Start button, then select Settings.
- In the Settings window, click on Update & Security.
- In the Update & Security window, click on Check for Updates.
- If any updates are available, they will be downloaded and installed automatically.
- Once the updates have been installed, you will be prompted to restart your computer. Simply follow the instructions on the screen to complete the restart process.
By following these simple steps, you can ensure that your Windows 10 computer is always up-to-date with the latest security patches and software improvements.
Launch SFC scan

To run an SFC scan on Windows 10, follow these steps:
- Open the Start menu and type ‘cmd’.
- Right-click on the ‘Command Prompt’ option and select ‘Run as administrator’.
- Type ‘sfc /scannow’ into the Command Prompt window and press Enter.
- The scanning process will take some time to complete. Once it is finished, you will see a message indicating whether or not any corrupt files were found.
- If corrupt files were found, they will be repaired automatically. Reboot your computer and run the scan again to confirm that the issue has been resolved.
APPROVED: To fix Windows errors, click here.
Frequently Asked Questions
What’s a network profile?
A network profile defines the network connection attributes of a basic service set (BSS). Network profiles consist of pieces of XML data. For Windows, the network profile contains the following XML snippets.
How do I add a network profile to my printer?
- Select the Private option.
- Update the printer drivers.
- Configure the printer port.
- Check that the SNMP service is enabled.
- Open the Network adapter troubleshooter.
- Check if the printer is compatible with Windows.
How do I fix Windows doesn’t have a network profile for this device?
- Update the device drivers.
- Reset the network visibility.
- Uninstall the device driver and reinstall it.
- Follow the hardware and device troubleshooting procedure.

