Updated April 2025: Stop these error messages and fix common problems with this tool. Get it now at this link
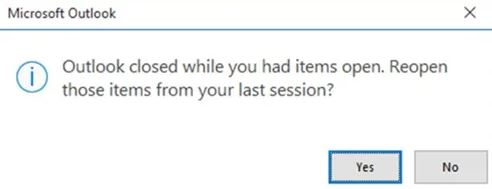
Sometimes Outlook crashes or shuts down unexpectedly. When this happens, the service tries to reopen items from a previous session. Many people don’t like this default behavior setting. If you’re one of them, here’s how you can easily prevent Outlook from reopening emails after a crash.
If Outlook crashes unexpectedly or if the user forcibly closes the Outlook application, the service tries to remind the user to reopen items from the previous session with a prompt.
The outlook was closed while you had items open. Reopen items from the last session.
Table of Contents:
What causes an email to reopen after Outlook crashes?
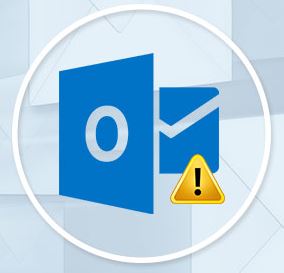
Many users open multiple emails in different tabs or windows. This allows them to multitask more efficiently and easily manage their tasks – for example, they can remember which email to respond to later in a particular tab, etc.
For power users, this new feature is definitely a good addition, as they won’t have to waste time reopening emails that were open before the crash, which is a productivity boost (albeit a relatively small one). For other categories of users, the new feature is likely to improve their experience with the email client.
A few years ago, when applications – especially Web browsers – crashed, users were usually frustrated because they had to perform actions over and over again. A feature that allows web browsers to save browsing sessions was quickly praised.
We at IR Cache believe that the same (or similar) processes will occur with the automatic reopening of email in Outlook.
How do I prevent Outlook from reopening emails after a crash
This tool is highly recommended to help you fix your error. Plus, this tool offers protection against file loss, malware, and hardware failures, and optimizes your device for maximum performance. If you already have a problem with your computer, this software can help you fix it and prevent other problems from recurring:
Updated: April 2025
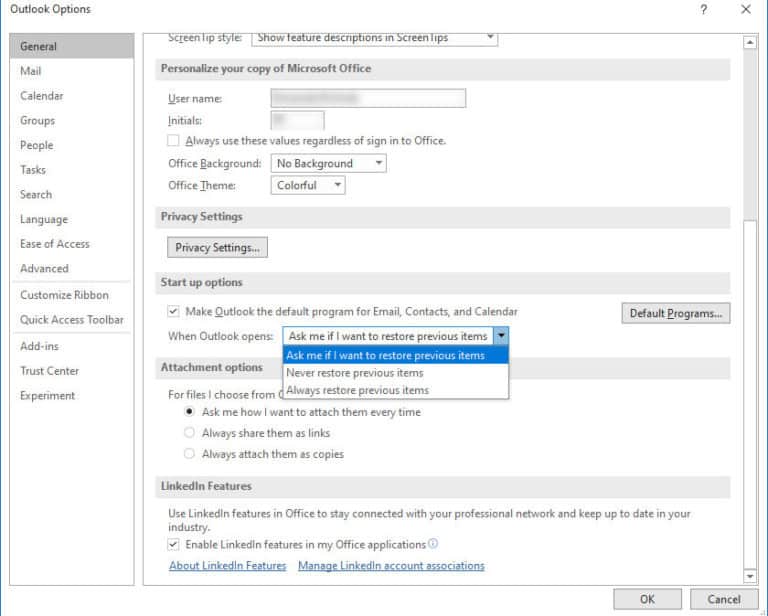
Disable the reopen feature
The reopen function is enabled by default. Therefore, you need to disable it in the Outlook application settings.
- Start the Outlook application.
- Navigate to a folder.
- Select Preferences.
- Go to Launch Options.
- Select Never restore previous items.
This should solve your Outlook error if you have followed all the steps exactly. After that, corrupted Outlook will no longer open emails.
Use the quick fix tool
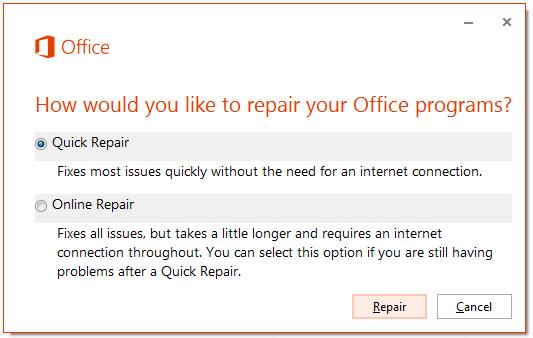
- Go to your computer/laptop’s Windows settings and click on System.
- Find Apps and Features in the search bar on the left side of the window and click on it.
- Now find Microsoft Office 365 by scrolling down the Apps and Features window. For a quick search, search in the search bar of the window.
- Once you find Microsoft Office 365, click Modify and click Yes.
- Finally, click Repair at the bottom of the pop-up window. A new pop-up window will appear to confirm the repair.
Using the online repair tool
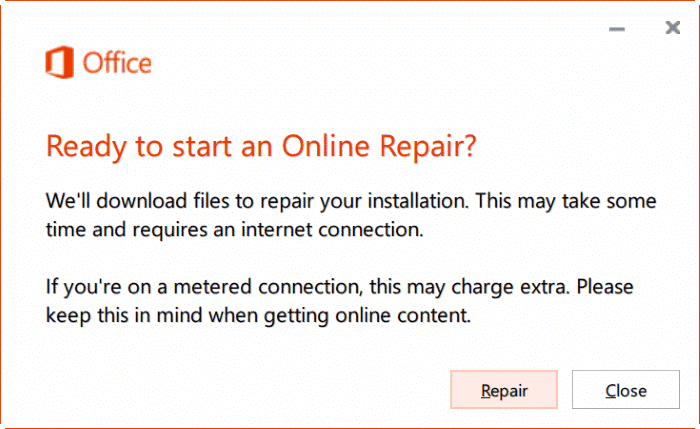
- Follow the first four steps above.
- A pop-up window will appear allowing you to select a repair option. Click on Repair Online.
- Now click Repair at the bottom of the pop-up window.
- Finally, click Repair in the next window, and your Microsoft Office 365 will begin to repair.
APPROVED: To fix Windows errors, click here.
Frequently Asked Questions
How do I prevent Outlook from opening emails automatically?
- Click on the gear icon in the upper right corner (to the left of your name).
- In the menu that opens, select Options.
- In the options navigation on the left, navigate to Mail > Auto Process > Mark as Read.
- Set the option to: Do not automatically mark items as read.
- Click the Save button.
How do I fix an Outlook glitch?
- Output perspectives.
- Open the Run dialog box.
- Type Outlook /safe and click OK.
- When the problem is resolved, from the File menu, choose Options, and then choose Add-Ins.
- Select COM Add-Ins, then click Go.
- Deselect all the checkboxes in the list, then click OK.
- Restart Outlook.
How do I prevent emails from opening automatically?
Choose Tools, Options, then the Options tab, then click Email Options. At the top of the Mail Options dialog box, in the Manage Messages section, there is a drop-down menu with options to move or delete an open item. You can choose to open the previous item, the next item, or return it to your inbox.
How do I prevent Outlook from opening automatically in Windows 10?
CTRL+SHIFT+ESC to bring up the Task Manager -> Look in the Start tab to see if Outlook is there. If it is, disable it.

